【Minecraft】無料で借りられるMinecraftサーバー「ATERNOS」
こんにちは、こうたです。

みなさんMinecraftはやってますか?
自分は一時期サーバーを建てたり、MODを自作したりするほどハマっていた時期がありました。
今は知り合いのサーバーにお邪魔したりする程度になってしまいましたが、それでもたまーに自分のサーバーを建てて皆で遊びたいということがおきます。
そんな時、毎回サーバーの建て方を忘れたりして、結構手間取り、なかなか遊び始めることが出来ないなんて事があったりします。
Realmsであればそんな事も気にせずいつでも遊べるのになーって思うのですが、たまにしか遊ばないのに月額料金払うのもな…
前置きが長くなってしまいましたが、そんなあなたにおすすめなのが今回ご紹介する「ATERNOS」です。
登録してみる
さて、そうは言っても登録もめんどくさいんでしょ?と言うあなた!!そんなことありません!!このARTENOSは本当に簡単なんです。
実際に登録してみましょう。
まずサイトにアクセスします。

「プレイ」をクリックしましょう。

登録/ログイン画面です。「+ Create your server」をクリックし、登録しましょう。

ユーザー名を登録します。また、このユーザー名がそのままサーバーのURLとなりますが、後々変更できるので気にせず設定しましょう。
ユーザー名を選択したら、「Next」をクリックします。
 ここではGoogleやFacebookといったSNSのアカウントでアカウントを作成するか、メールアドレスで登録するかを選ぶことが出来ます。今回はメールアドレスで作成しました。
ここではGoogleやFacebookといったSNSのアカウントでアカウントを作成するか、メールアドレスで登録するかを選ぶことが出来ます。今回はメールアドレスで作成しました。
終わったら「新規登録」をクリックします。

するとこのような画面になります。これで準備は完了です。最新のバージョンのMinecraftなら、すぐに始められます。
「Start your server」をクリックします。

このような画面が出るので「起動」をクリックします。

「はい、EULAに同意します。」をクリックします。
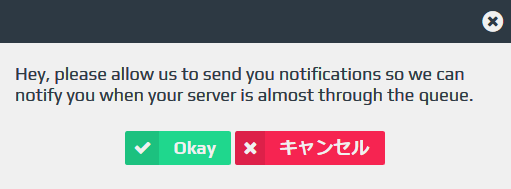
これは、サーバーの準備ができたらブラウザーの通知を使って通知するかの確認です。通知が必要なら「Okay」をクリックしましょう。

これで起動完了です。後はMinecraftのサーバーの部分に、表示されているURLを登録しましょう!!
その他の設定など
もしサーバーの設定が必要な場合、サイドバーから設定をクリックします。

ここではserver.propertiesの設定が出来ます。
サイドバーの「Software」をクリックすると、使用するサーバーソフトウェアを選択することが出来ます。バニラのサーバーでは物足りない場合は、ここから選択しましょう。必要なソフトウェアを選択し、バージョンを選択し、「インストール」を押せば完了です。
注意点
・このレンタルサーバーは、永遠に無料と書かれていますが、保証は出来ません。
・24時間ずっと起動し続けることは可能ですが、アクセスしているプレイヤーが0人になると、その5分後にサーバーは停止します。再び遊ぶには管理者が起動させる必要があります。
・CPUなどのスペックが不明なため、動作スピードは不明です。メモリは1.1GBあるようです。
最後に
いかがでしたでしょうか。これで誰でも、簡単にMinecraftサーバーを持つことが出来ます。是非あなただけのMinecraftの世界を築き上げてください!!
【ニコニコ】動画と生放送サービスの改善報告会まとめ
おはようございます、こうたです。

1月25日、ドワンゴが動画サービスniconicoにおいて「動画と生放送サービスの改善報告会」を配信しました。
これは、昨年の12月12日に配信した「意見交換会」に寄せられた多数の意見を踏まえ、動画・生放送サービスの改善計画を詳細に発表したものです。
下記はfriends.nicoの自分のアカウントで実況したものをまとめたものです。間違いや抜けているものがあればご指摘ください。
動画:視聴の改善予定

・ログイン不要での動画視聴(PC、スマホブラウザ)
・視聴時に最適な画質を自動選択
・チャンネル動画でのフルHD画質(1080p)の動画の視聴が可能に
・一般会員も古い動画のシークが可能に(順次)
・swf形式の動画をmp4形式で視聴可能に(順次)
・音楽アプリ「NicoBox」で、変換街が無くなる(順次)
ログイン不要で動画視聴に対応しているのは、PC、スマホブラウザで直接視聴した場合のみ。
swf形式の動画で、動画を止めても動き続ける動画がありましたが、これはmp4形式に変換されるため、普通の動画と同等になる。(動き続けなくなる)
動画:投稿の改善予定

・フルHD画質(1080p)になる動画の条件を従来の15分から30分までに拡張
・動画説明文の編集をもっと簡単に

今までは直接HTMLタグを打ち込む必要がありましたが、WYSIWYGエディタ(見た目そのままに編集できる)が搭載されるため、動画説明文の編集が簡単になる。
動画:年内に実現する改善予定
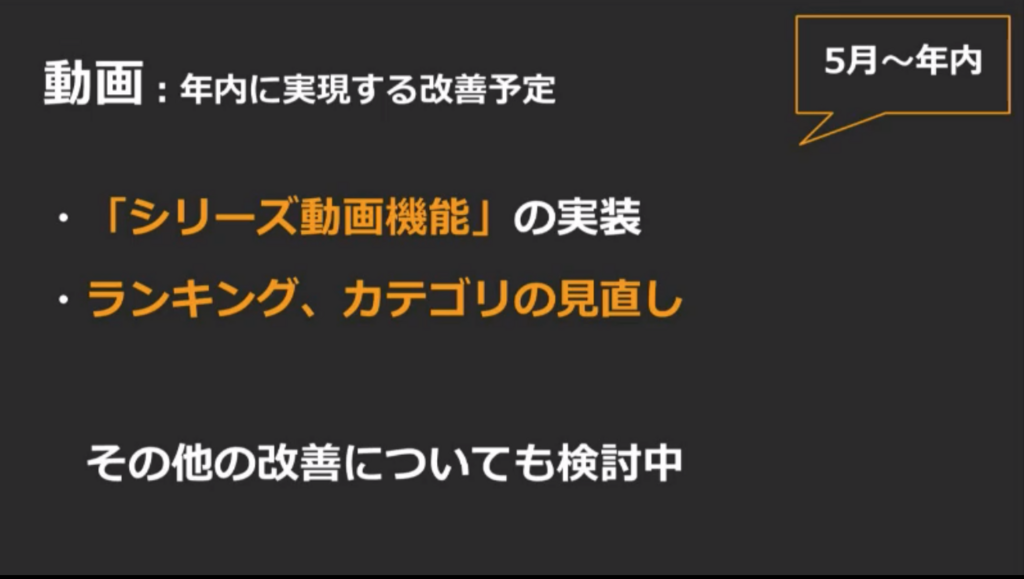
・「シリーズ動画機能」の実装
・ランキング、カテゴリの見直し
シリーズ動画機能とは、シリーズとして分類した動画群を簡単に登録する機能です。シリーズに登録することで、動画説明文が自動的にコピーされ、より動画を投稿しやすくなる。
生放送:すでに改善したこと

生放送:すでに改善したこと
・HD画質(720p)での配信(100枠限定)
・生放送プレイヤーに軽量化モードを追加
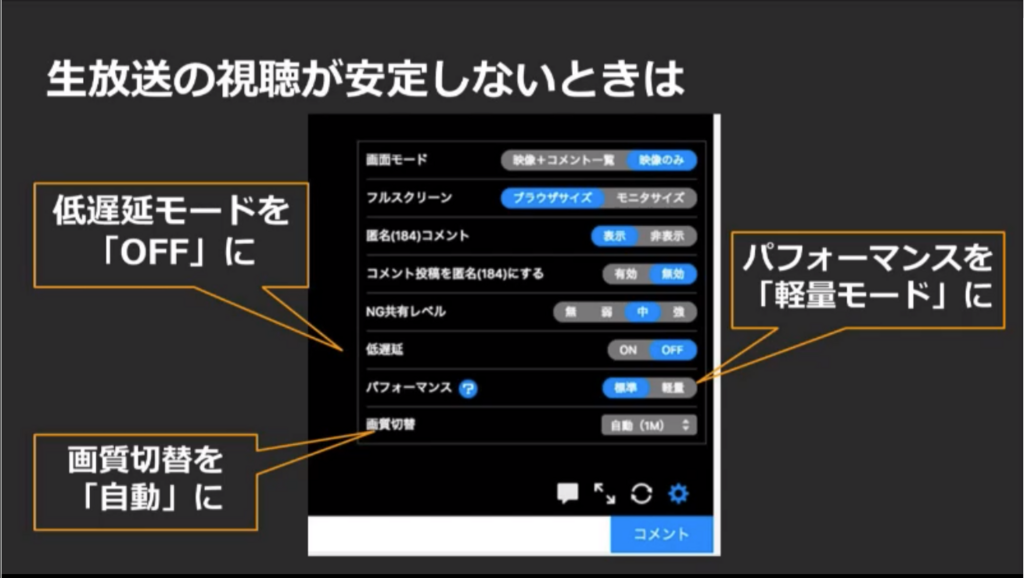
生放送の視聴が安定しないときは下記を試すと安定する場合があります
・低遅延モードを「OFF」に
・パフォーマンスを「軽量モード」に
・画質切り替えを「自動」に
生放送:視聴の改善予定

・ニコニココミュニティのフォロー上限を増加
・チャンネル生放送の新配信サーバーへの対応
・スマホで視聴した時の遅延を短く
・自動画質選択に対応
・HTML5プレイヤーでコメントが出来るように
・番組サムネイルを配信映像のスクリーンショットに変更
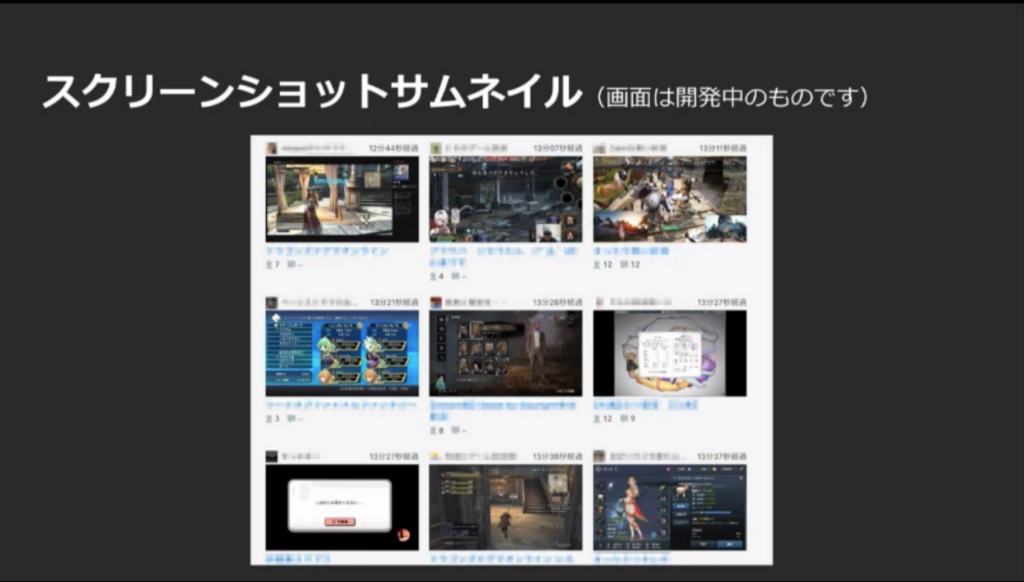
生放送:配信の改善予定

・HD画質(720p)で配信できる生放送枠の増加
・配信枠の自動延長(PC)
・動画引用放送の新配信サーバー対応(PC)
生放送:年内に改善する
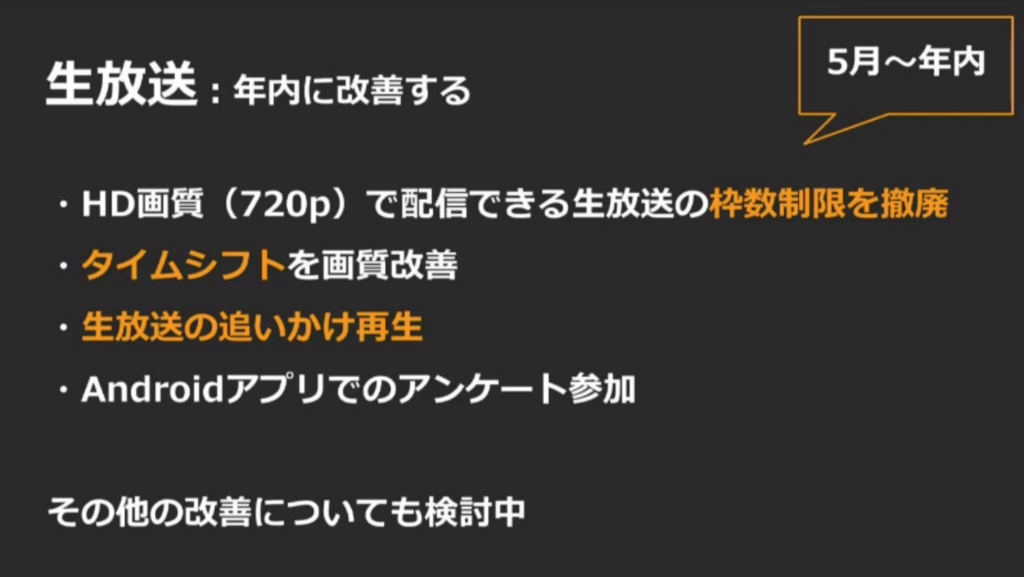
・HD画質(720p)で配信できる生放送の枠数制限を撤廃
・タイムシフトを画質改善
・生放送の追いかけ再生(プレミアム限定機能)
・Androidアプリでのアンケート参加
今後追加されるプレミアム会員のメリット(一部)
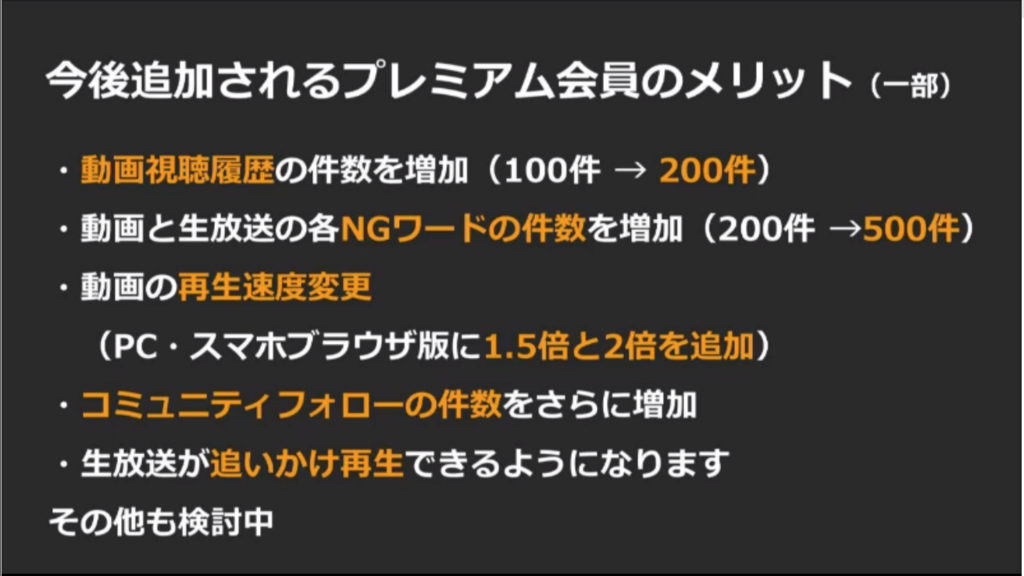
・動画視聴履歴の件数を増加(100件→200件)
・動画と生放送の各NGワードの件数を増加(200件→500件)
・動画の再生速度変更
(PC・スマホブラウザ版に1.5倍と2倍を追加)
・コミュニティフォローの件数をさらに増加
・生放送が追いかけ再生ができるようになります
これら以外にも動画・生放送サービスは引き続き画質の改善や、重さの改善などを行っていく上で、新機能を追加していく予定。
結局、「クレッシェンド」って何なの?

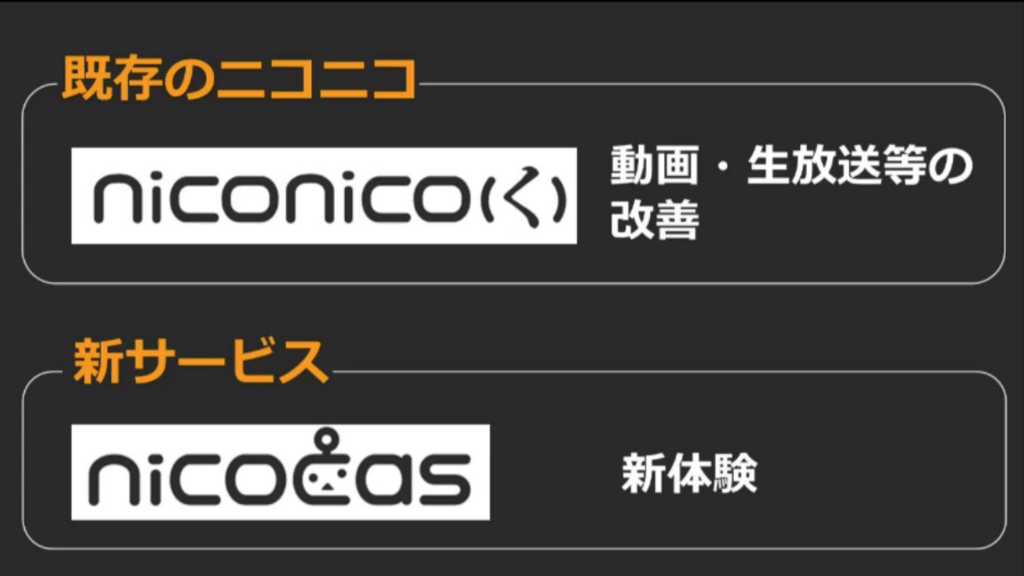
クレッシェンド(く)は既存のニコニコのサービスを指します。ここでは動画・生放送など。これらは引き続き改善が行われていく。
二コキャスは新サービスとして新体験を提供するためのもので、既存のニコニコのサービスとは全く異なるものになる予定。
カテゴリ・ランキングを改善してほしい

カテゴリ・ランキングはニコニコの文化形成に関わる重要な要素なので、試しに変えてみようと言う訳にはいかないが、現在社内で検討中なのでもう少し時間がほしい。
不快なコメント・荒らしをなんとかしてほしい

・24時間・365日手動で検閲するチームがいる
・AIなどでコメントのフィルターを行っていく
・グレーなコメントに対して適切に対応するのは難しい。NG機能をユーザーで使用してほしい。そのNGは集計され、NGされやすくなる
動画・生放送が途切れる問題について


・動画の再生が途切れる
動画が再生する速度にダウンロードする速度が追いついていない→画質選択を行う
・動画がなかなか始まらない
旧配信サーバーで起こる→新配信サーバーに移行すれば解決する(新配信では最初に多めのデータを配信する仕組みがある)
・動画が特に夜の時間に遅い
ピーク時回線使用率を見ても100%に達していない。まだ余裕がある。

生放送について

・生放送が自分だけが途切れる
プラグインやウイルス対策ソフトなど、個人の環境によるものが多いため、これが原因とは言いづらい→徐々に改善していきたい
・生放送が皆で一斉に途切れる
・ドワンゴの方のサーバーのバグで止まる
・配信者側のトラブルで途切れる
通信が不安定なときにお試しいただきたいこと

通信が不安定なときにお試しいただきたいこと
・ブラウザはGoogle ChromeかMicrosoft Edgeを使う
・ブラウザのアドオンを無効化する
・視聴画質を下げてみる
・(ユーザー生放送の場合)
低遅延モードOFF&軽量モードをON&自動画質選択の利用
これらを行っても改善されない場合は、カスタマーサポートまでご連絡ください
生放送配信者にお願いしたいこと

HD配信(720p)で推奨される6Mbpsで配信するには高速で安定した上り回線が必要!
そのため、低速度回線で6Mbpsで配信しようとするとうまくいかない場合があります。
(最大速度が6Mbpsが超えていても、平均速度が「大事」です)
動画をログインせずに視聴したい
4月末までに対応予定
スマホ向けに、通信容量をあまり使わない視聴画質を用意してほしい
Wi-Fi、3Gで画質を自動切り替えする機能がすでにある
スマホアプリで、動画や生放送をバックグラウンド再生したい
iOS:両方対応
Android:動画のみ対応(今後生放送に対応予定)
アプリストアのレビューにバックグラウンド再生ができない旨の報告は把握していますが、現在再現できておらず対応できておりません。
動画・生放送の再エンコードをやめてほしい
これまでのFlashプレイヤーがパラメータなどの差異をすべて吸収していた。
現在のHTML5で差異を吸収するのは難しい上に、スマホなどでも再生する必要があるため、再エンコードしないと難しい。
また、公式パラメータでエンコード無しで再生できるようにならないかというのは、優先度が低いので時間がほしい。
時報をなくしてほしい
ニコニコでは20時から26時までプレミアム会員向けに制限があり、二時の時報はそれの終了を意味していた。
2月末に終了予定。
「ニコる」を復活させてほしい(コメントにいいね!をするような機能)
年内を目処に復活させてほしい。
年内と期限が長いのは、見積もりの精度が低いため。
ニコるを配信すると決定してからニコるユーザー数が増えたという過去があるため、正直疑っている
生放送の新配信サーバで、外部ツールを使って配信したい
排除するつもりはなく、むしろ感謝している。
ツールの製作者の方に連絡をしている。
具体的にはあんこちゃんで新配信の枠取りをできるようにしたいとかをお願いしている。
コミュニティレベルを上げるメリットが減っている
レベル25で解放されるアンケート機能が現状大きなメリット。
リスナーが少ない場合、アンケートしても答えてくれなく寂しい可能性があるため。
どこかのタイミングでコミュニティレベルによる制限を撤廃する予定。
ニコニコ公式で配信ツールやコメントビューワーを作って欲しい
戀塚氏が現在OBSをベースに作成中。完成時期は未定。コメントビューワも搭載される予定。
配信者のBAN基準がユーザー生放送とチャンネル生放送で不平等である
現在の基準は:
・著作権所有者からの申告要請
・犯罪に関わる配信
これらはチャンネルでもユーザーでも対処される。
しかしながら、処置内容には差があったため、今後は統一していく予定。(ユーザー生放送に合わせていく)
チャンネルについて
全員がチャンネルを持てる方向性で議論を進めている
コミュとチャンネルの違いは??
一番大きな違いは課金の有無
投げ銭について
考えて入るが、単なる送金のシステムにはしたくない。ニコニコらしい投げ銭にすることを考え中。
クリ奨の問題点は、プレミアム会員の原資を使用している。
他の原資として投げ銭を使用したい。
HTTPSについて
様々なサービスが絡んでくるものだが、内部的に検証は進めている。お話させていただける時期は近い。
「ニコニコの文化に貢献してくれている人」を教えてください

運営がユーザーの皆様と対話していく上で、
・これまでニコニコの文化を支えてきた人
・新しい文化を生み出している投稿者や配信者
・ツールやアプリの作者
・その他、ニコニコ文化に影響を与える意見の持ち主
など・・・アンケートフォームからお知らせください
「ニコニコ文化を支えている人」アンケート - niconico
今後の予定

・技術者向け情報共有チャットを解説
・動画投稿者向け勉強会の開催(3月を予定)
・意見交換会はこれからも定期的に開催します
(次回はGW頃を予定)
【Rainway】Steamゲームをリモートプレイする方法【ベータ】
こんにちは、こうたです。

皆さんリモートプレイを使ったことはありますか?リモートプレイとは、簡単に言ってしまえばテレビ画面から離れていても、どこにいても据え置き機のゲームが出来てしまう画期的なシステムです。例えば、PS4では、PS Vita、PC、スマートフォンを使って、離れていてもゲームをプレイすることが出来ます。
今回紹介するRainwayは、Steamのゲームに特化したリモートプレイソフトウェアです。また、Rainwayは任天堂Switchにも対応すると謳っており、去年から話題になっていたソフトです。しかしながら相次ぐベータの延期により、その出来がかなり不安視されていたソフトでもあります。しかし昨日20日にようやくベータ版がリリースされ、誰もが体験できるようになっています。
今回のベータでは、Webブラウザから操作する方法のみ試すことが出来ます。また、使用するにはサーバーソフトウェアと呼ばれるものをインストールする必要があります。
手順
Rainwayはインターネットを通じてリモートプレイするソフトウェアです。まず最初に、Rainwayのサイトでユーザー登録する必要があります。

上記のページにアクセスすると、この様な画面が出てきます。まず最初に「DOWNLOAD SERVER」をクリックし、サーバーソフトウェアをダウンロードしておきます。ダウンロードしたら、わかりやすいところに保存しておきましょう。
登録
続いて、右上にある「REGISTER」をクリックし、登録を行います。
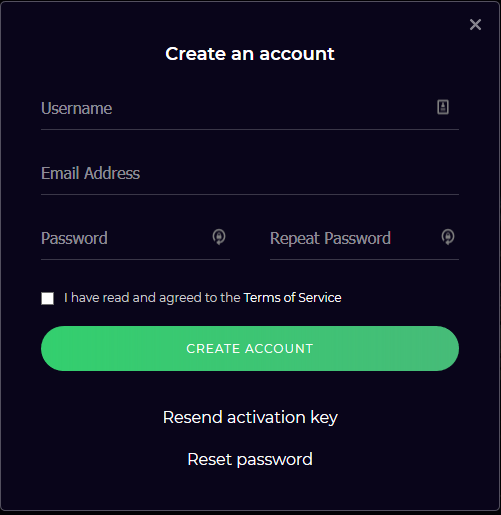
登録する項目は下記のとおりです。
- Username(ユーザー名)
- Email Address(Eメールアドレス)
- Password(パスワード)
- Repeat Password(パスワードを再度入力)
入力が終わったら最後に、「I have read and agreed to the Terms of Service(利用規約を読んで同意します)」のチェックボックスにチェックを入れます。必ず利用規約は読んでおくようにしましょう。
ここまで終わったら、「CREATE ACCOUNT」をクリックすると、メールが送られてきます。
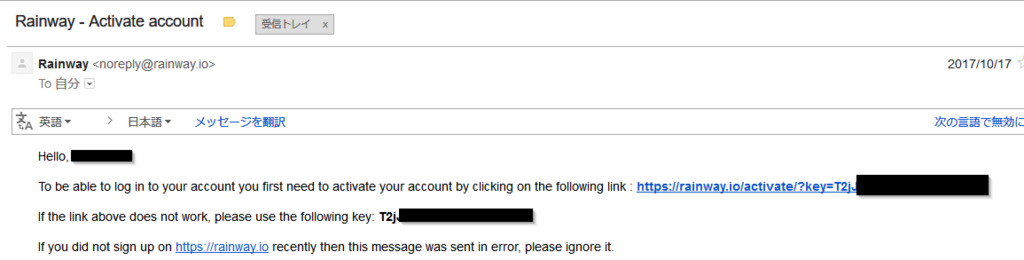
アカウントをアクティベートしてくださいとの旨のメールが届いているはずです。メール内のリンクをクリックすれば、本登録が完了します。
サーバーインストール
次は、先程ダウンロードしておいた、サーバーソフトウェアをインストールしていきます。ダウンロードしたexeファイルをダブルクリックしてください。
通常の他のソフトウェアと同様、「Next」をクリックしていけばインストールすることが出来ます。途中「Terms of Service」に同意する必要があるのと、インストールする場所はご自分で選択するようにしてください。
最後に「Launch Rainway」にチェックが入っているので、そのまま「Finish」をクリックすればRainwayサーバーソフトウェアが起動します。

このような画面が出てきたら、インストールは成功です。
先程登録したEメールと、パスワードを入力し、「Login」をクリックします。
初回ログインする場合、インターネットを通じてSteamゲームの映像を配信するためのセットアップが行われます。途中、使用するディスプレイと、使用するオーディオ出力を選択する画面が出ますので、使用したいデバイスを選択してください。

続いて、ストリーム映像の品質を選択する画面が出てきます。
ここでは、LossyとLosslessを選択することが出来ますが、Lossyはつまり不可逆圧縮された映像で、Losslessは可逆圧縮された映像ということになります。当然不可逆圧縮のほうが品質は低下しますが、回線速度をあまり必要としません。回線速度に応じて可逆か不可逆か選択しましょう。
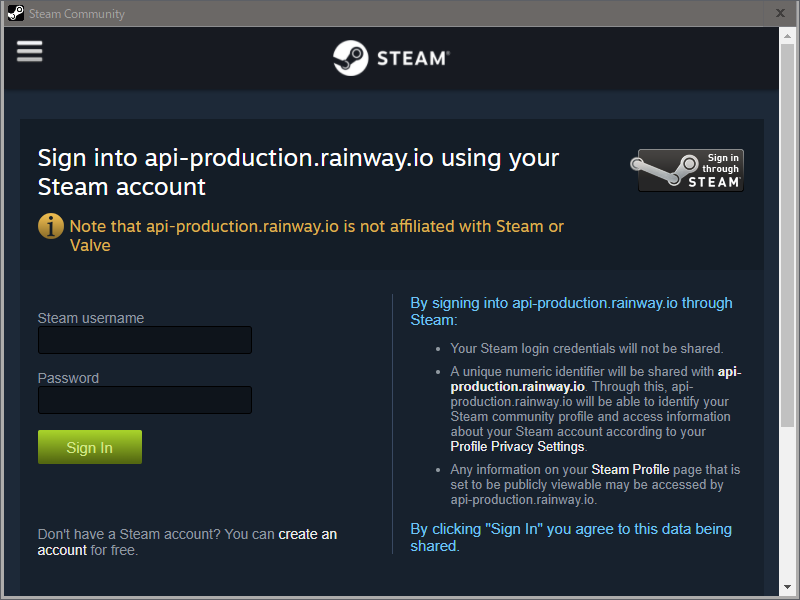
先程の画面と同時に、この様な画面が表示されていると思います。
この画面では、連携するSteamにログインすることになります。Steamのユーザ名、パスワードを入力してサインインしましょう。またこの状態でサインインすることにより、RainwayにSteam連携を許可することになります。右側に表示されている許可される項目、共有されるデータなどを確認しておきましょう。
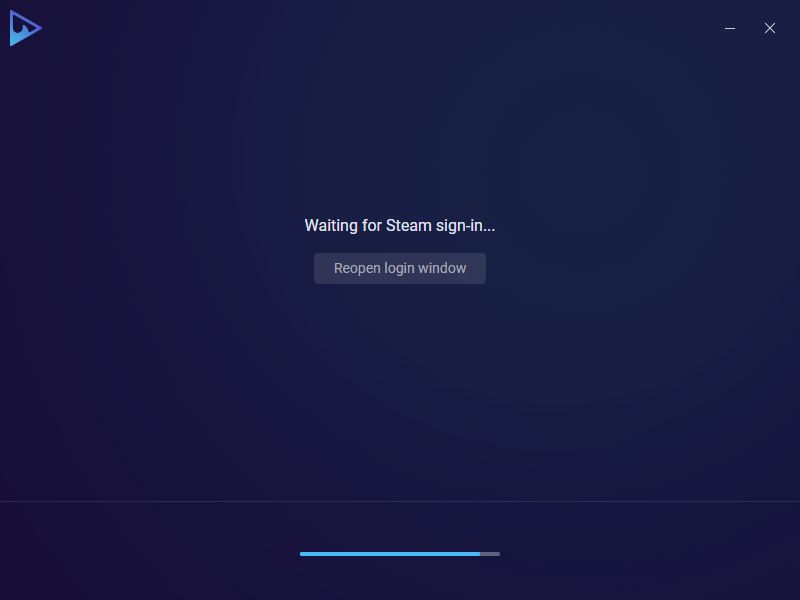
もしSteamログインのウィンドウを誤って消してしまった場合、「Reopen login window」をクリックし、再度ログインしましょう。
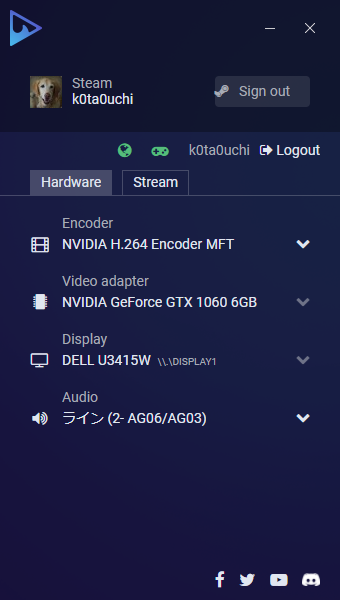
設定が完了するとこのような画面になります。使用しているハードウェアの一覧が表示されています。一番上部にある「Encoder」はHardware(スクリーンショットではNVIDIA H.264 Encoder MFT)かSoftwareかを選択することが出来ます。
Hardwareを使用したい場合、お使いのPCにグラフィックカード(GPU)が搭載されている必要があります。その場合はGPUを使用して映像をエンコードします。Hardwareが搭載されていない場合、もしくはSoftwareを選択した場合、CPUで映像をエンコードすることになります。CPUの場合、コンピューターの動作が遅くなる上、映像のエンコードに時間がかかるため、ラグが生じてしまう可能性がありますので、出来る限りHardwareを選択しましょう。
これでサーバーソフトウェアのインストールは完了しました。
Webクライアント
今回のベータではWebからのみリモートプレイすることが可能です。先程のサイトに戻りましょう。
「OPEN WEB CLIENT」をクリックします。

ログイン画面が表示されます。先程登録したEメールとパスワードを入力し、「Login」をクリックしましょう。また、この設定を保存する場合は「Remember me」のチェックボックスにチェックを入れておきましょう。
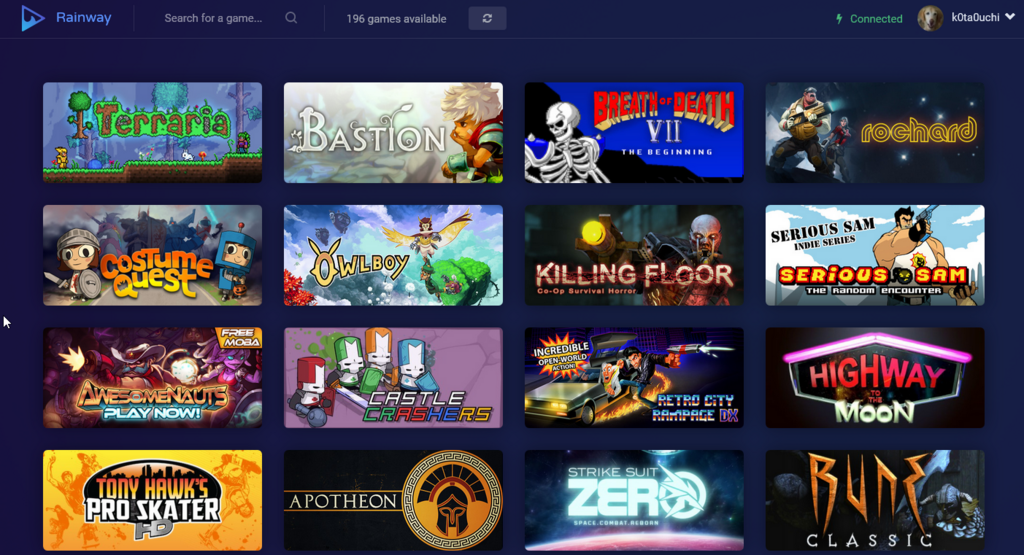
ログインに成功すると、ゲームリストを読み込み、上記のような画面が出てきます。
もしこの画面が出ずに、Error等が出てゲームリストが表示されない場合、タスクトレイからRainwayのアイコンを右クリックして「Delete Cache」をクリックしてください。PCで動いているサーバーソフトウェアが再起動します。その後画面をリロードするなどしてゲームリストが表示されることを確認しましょう。
ゲーム起動
ゲームリストにあるバナーをクリックするとゲームを起動することが出来ます。起動するとPC上でゲームが起動され、その画面がWeb上に表示されます。
現在のバージョンでは、選択されたディスプレイの映像が全て表示されます。ゲームをウィンドウモードで起動した場合、デスクトップのその他画面が表示されますが、それはバグではありません。今後ウィンドウキャプチャが搭載されることに期待しましょう。
終わりに
実はSteamゲームをリモートプレイできるソフトウェアは、Rainwayが初めてではありません。例えばGeForce Experienceを使えば、Shieldデバイスを使ってリモートプレイを行うことが出来ます。Sheildデバイスでなくとも、互換ソフトウェアを使用すればどのような機器でもリモートプレイが出来ます。
Rainwayはこれらの従来のソフトに比べて二つの利点があります。一つは今回のようにWeb上でリモートコントロール出来るということです。つまりブラウザが搭載されていればどのようなデバイスでも特別なソフトウェアを導入すること無くリモートコントロールが可能ということです。おそらくSwitch版も内蔵されているブラウザで操作すると思われます。
もう一つは特別な設定を行うこと無く、インターネットを通じてリモートコントロールすることが出来るという点です。PS4やGeForce Experienceでは、自宅でサーバーを構築する場合、ルーターの設定やファイヤーウォールの設定など、難しい設定を行う必要があります。Rainwayは全てその辺をよしなに設定してくれるのです。
現在Rainwayのバージョンはは0.14(2018年1月21日現在)です。かなり延期をしてのこのバージョンですので、正式版の開発には時間がかかると思われます。しかしベータ版を見る限り、かなり期待できるのではないでしょうか。