Futurerestoreでエラー番号「-8(Unable to send iBEC)」「-10(Unable to place device into restore mode」が出た場合の対処方法
こんにちはこうたです。
今日は自分が使ってるiPhoneの話をします。ゲームの話ではなく恐縮です。
経緯
これは自分の経緯を語ってるだけですので、必要なTipsをご覧になりたい方はスキップしてください。
iPhoneは脱獄と言われる手法で、iPhone単体では難しかった機能の拡張を行ったりすることができます。脱獄にはできるバージョンが限られており、自分も古いバージョンを使っていました。しかし、今後新しいバージョンで脱獄が可能になるようになるらしく、予めバージョンを新しいバージョンに移行しておこうと思いました。
ただし、新しいバージョンと言っても最新バージョンでは脱獄に必要なExploit(抜け穴みたいなものだと思ってください)が修正されており、最新バージョンである12.1.4の少し手前である12.1.2にアップグレードすることにしました。
さて、12.1.2にアップグレードするには、現状必要なshshが発行されていないため、特殊な方法でする必要があります。具体的にはshshのblobを保存してある必要があり、かなり限定的な手法になります。さらに、通常のiTunesではアップグレードできないため、「Futurerestore」と言うツールを使用する必要があります。
準備さえできていれば、この手法を使えば簡単にアップグレードすることができるのですが、そこで問題が生じました。それがエラー番号「-8(Unable to send iBEC)」「-10(Unable to place device into restore mode」です。これは、ドライバーの問題でリカバリーモード及びDFUモードが認識されてない場合生じるようです。これを修正するには、下記の手順を実行します。
(この手法はredditの下記スレッドを参考にしました。)
手順
※この手順を行って生じたいかなる問題にも責任を取ることはできません。自己責任でお願いいたします。
- Futurerestoreを使ってアップグレード/ダウングレードを行う。エラー-8が出る。
- 端末をUSB接続したままにする。リカバリスクリーンが表示されているはず。
- 「デバイスマネージャー」を開く
- 「Apple Recovery (iBoot) USB Composite Device」を見つける
- 右クリックして「デバイスのアンインストール」を行う。その際、「ソフトウェアをアンインストールする」にチェックを入れておく。
- すべてのApple mobile関係のデバイスが消える。
- USBを抜いて、再度差し込む。
- Futurerestoreに戻り再度同じコマンドを実行する。(コマンドプロンプトを使用している場合、コマンドプロンプト上で↑キーを押すことで同じコマンドを表示できます。)
- これで「-8」エラーが解決します。ただし、端末が緑の画面のまま、Futurerestoreが失敗します。
- デバイスマネージャーに戻り、再度削除する。(4~6)
- 今度はUSBを抜かない。
- Futurerestoreに戻り、再度実行する。
- 端末が再起動し、「-10」が解決する。
- アップグレード/ダウングレードが進行し、成功する。
最後に
この手順に従うことにより、自分の環境では無事12.1.2にアップグレードすることができました。ただし、あくまでも自己責任での実行をお願いいたします。
【APEX LEGENDS】ラグの少ないサーバーを選択する方法【PC版】
こんにちは、こうたです。

APEX LEGENDS、流行ってますね。自分もかなりハマってプレイしまくっています。
ところがプレイしているとラグの影響か、海の中を移動しているかのようなスローな状況になる場合があります。そんな場合、ラグの少ないサーバーを選択することにより、安定した動作が見込めます(PC版のみ)。
サーバーを選択するには
- メイン画面で1分ほど待つ。

- ESCを連打する。
- 出現した「データセンター」ボタンをクリックする。
- 出てきたサーバーリストからPing値とパケットロスが0のサーバーを選択する。
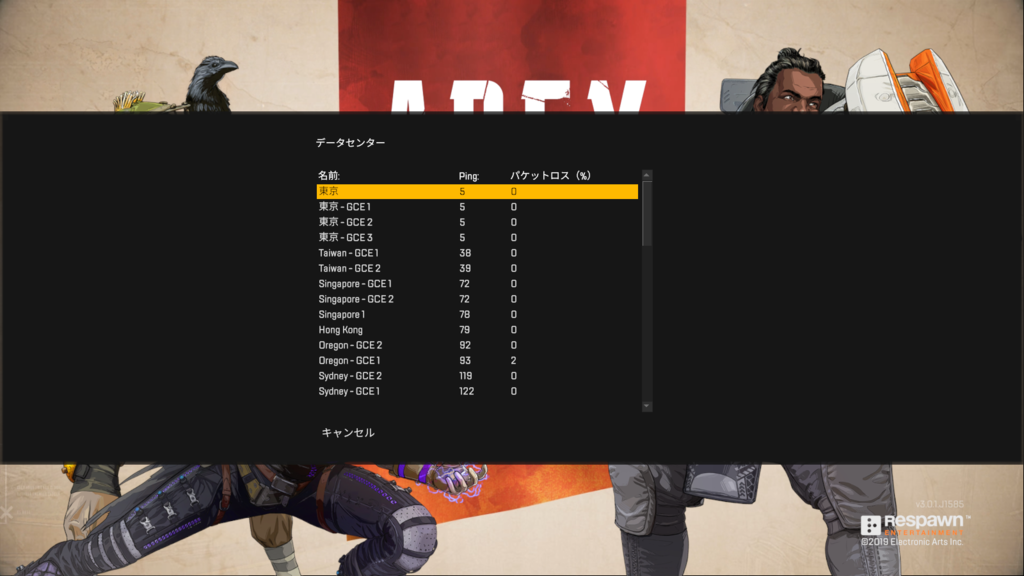
以上でラグを少なくプレイすることができます。なお、この方法は毎回クライアントを起動したら行わないといけません。
それでは快適なAPEXライフを!!
【ニコニコ】配信ソフト「N Air」を使ってニコ生以外の動画サイトで配信する
こんにちは、こうたです。

先程、ニコニコ動画公式配信ツール「N Air」のβ版がリリースされました。
【お知らせ/生放送配信ソフト】
— ニコニコ窓口担当 (@nico_nico_talk) August 8, 2018
本日(8月8日)、Windows用の新しい生放送配信ソフト「N Air」のβ版をリリースいたしました。
Niconico Live Encoderよりも配信時のCPU負荷が軽減しています。ぜひお試しください。
詳細につきましては下記ニコニコインフォをご覧ください。https://t.co/peeoId8bzC
以前よりニコ生ではNiconico Live Encoder(通称:NLE)を使用することにより、簡単に配信が出来ると言うことになっていましたが、インタフェースも古く、細かい設定ができない上、重いと言う問題がありました。
そこで、新しくOBS Studioをベースとした「N Air」の開発がアナウンスされており、それがリリースされたということです。
さて、様々な配信サイトが乱立している昨今、ニコニコ生放送のみで配信するのではなく、同時にYouTubeやTwitchなどと同時配信するユーザーが増えてきました。
「N Air」でもニコ生以外で配信することが可能ですが、ちょっと設定がめんどくさいということで、ここで紹介させていただきます。
やり方

まず起動したらメニューから設定を選択します。
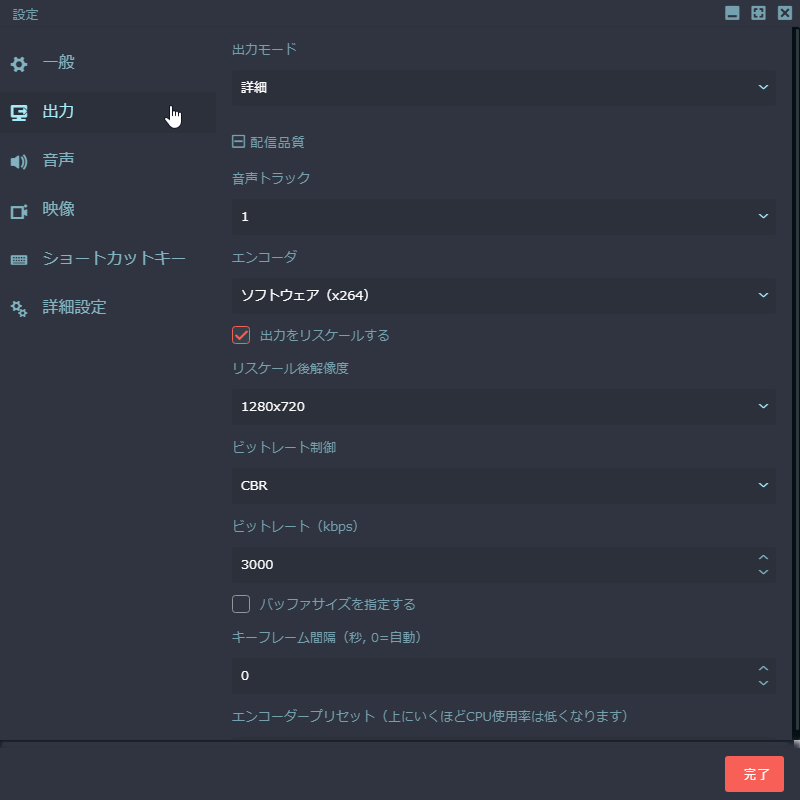
左側のメニューより、出力を選択します。
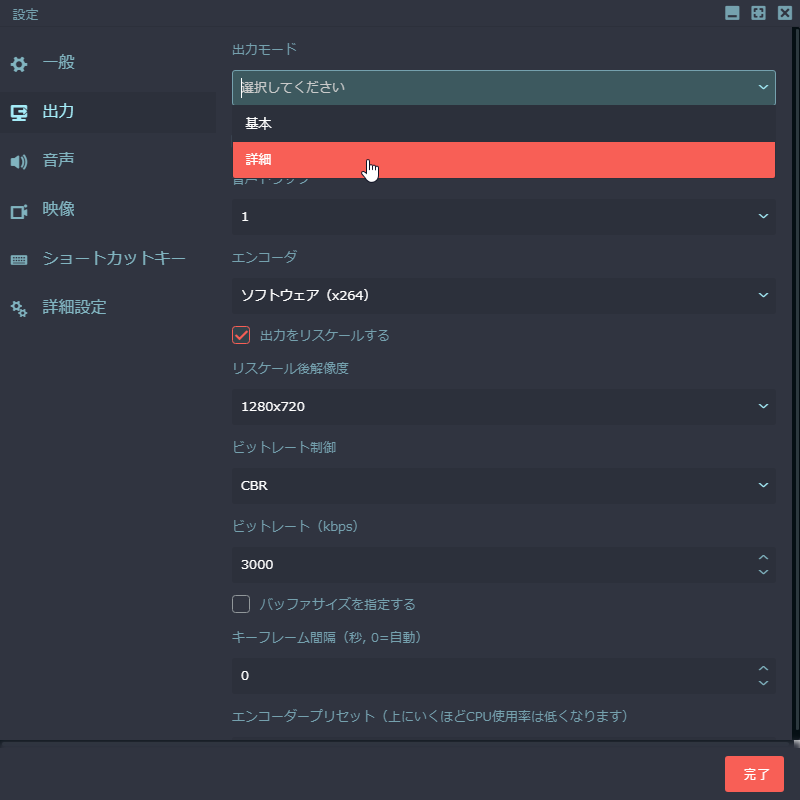
出力モードを詳細に変更します。

右側をスクロールダウンし、「録画」項目の「録画形式」を、「Custom Output (FFmpeg)」に変更します。

「FFmpeg Output Type」を「Output to URL」に変更します。
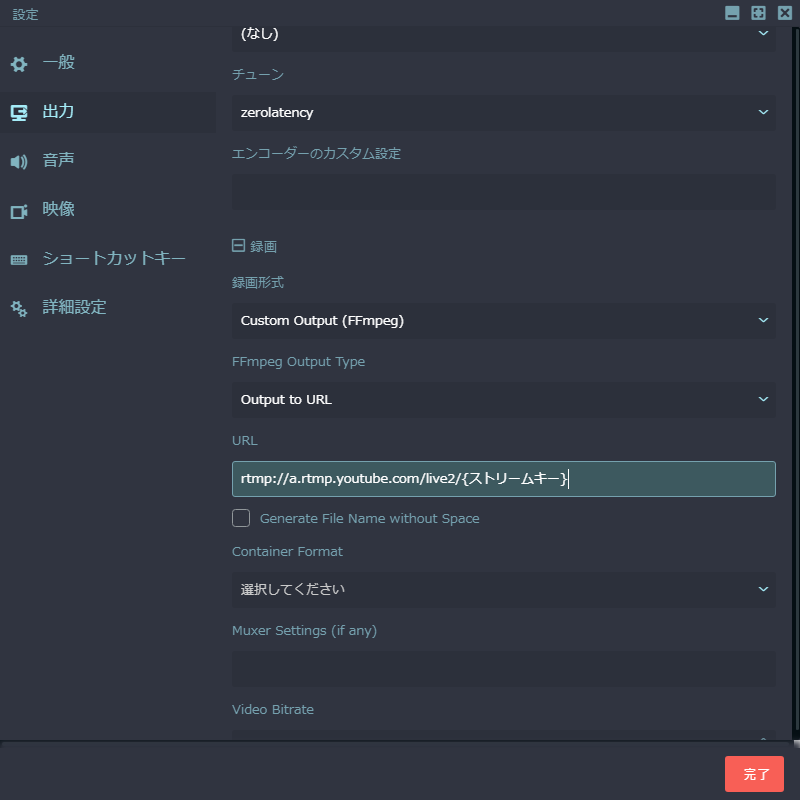
「URL」を画像のように変更します。
各種配信サイトのrtmpのURLに「ストリームキー」をつけて設定します。
URLとストリームキーの間には「/(スラッシュ)」が必要です。

後は「Video Bitrate」と「Keyframe interval (frames)」を設定して、完了を押します。「Keyframe」がわからない場合は、そのままにしておきましょう。(YouTubeの場合、FPSが30なら60、60なら120」にするといいでしょう。)

後はメイン画面で「REC」を押すと配信開始です。「REC」となっているのは、録画をffmpegで処理する事にし、ffmpeg側で動画サイトに配信する設定にしているからです。
通常通り録画したい場合は、上記のやり方で配信することはできません。
終わりに
ベータ版ということもあり、機能がだいぶ少ない印象です。とは言え、ベースとなったOBS Studioでできたことができなくなっていたりする(プロファイル機能や、メインの出力先をニコ生以外にできない)ところが使いづらい印象です。
ただ、ニコ生だけで配信したいといった初心者ユーザーにとっては、良いかもしれません。また、今後ニコ生に特化した機能(コメントビューワ機能も統合されるという話がありました)が増えていくことで、ニコ生ユーザーにとっては使いやすい配信ツールになるかもしれません。今後が楽しみですね。