Gloomhaven Epic版の日本語化方法
こんにちは、こうたです。
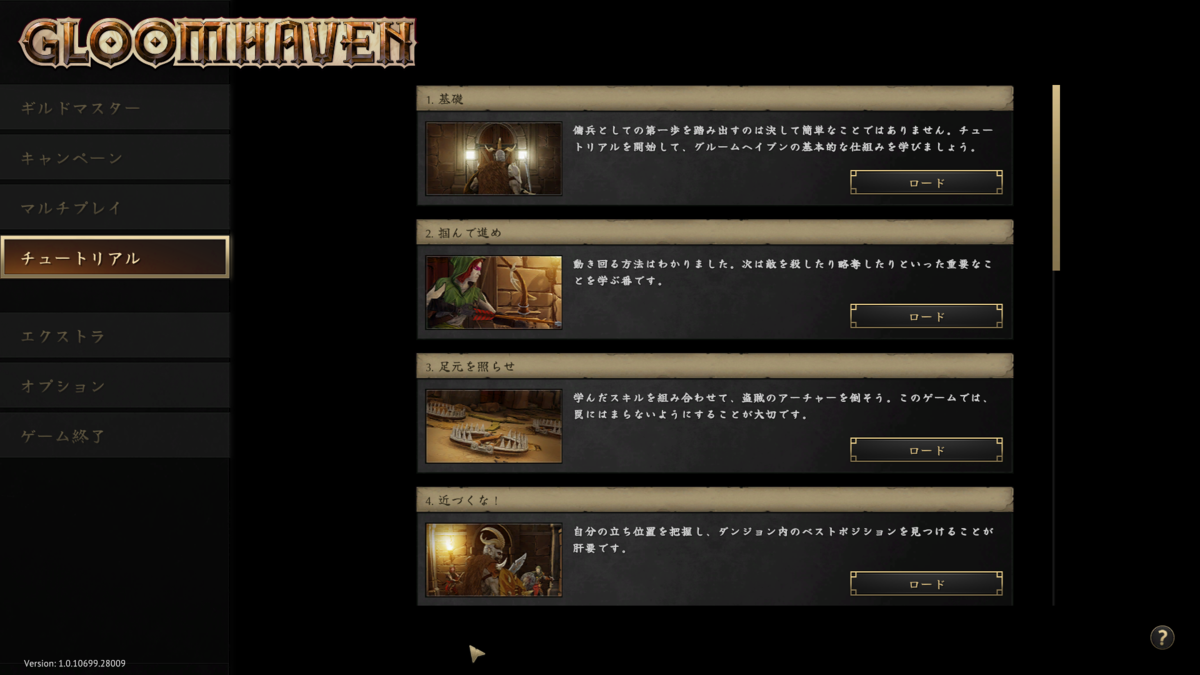
今回はEpicで配布されていたゲーム、Gloomhavenの日本語化について書きたいと思います。
情報元はこちら↓
Epic版のグルームヘイヴンの日本語化手順がわかりましたので記載します。#グルームヘイヴン
— トマトジュースのゲーム実況チャンネル (@juice39_tomato) September 23, 2022
以下のファイルをダウンロードしZIPファイルを展開してくださいhttps://t.co/BcLMohElbU
手順
- 先程の情報元からファイルをダウンロードし、ZIPファイルを展開します。
- 展開したフォルダの中にある「resources.assets」をGloomhavenのインストール先の「GH_Data」フォルダに上書きします。
例:「C:\Program Files\Epic Games\Gloomhaven\GH_Data」 - 下記のURLから「XUnity.AutoTranslator-ReiPatcher-xxxx.zip」をダウンロードします。(xxxxはバージョン)
- 解凍したフォルダの中にある「SetupReiPatcherAndAutoTranslator.exe」をGloomhaveのインストール先にコピーし、実行します。
Setup Completedとでたらコマンドプロンプトを終了します。
- 作成された「GH (Patch and Run)」と言うショートカットを実行し、終了します。
- 下記URLの3にあるフォントデータ(font_yujisyuku.zip)をダウンロードし、展開します。
【Gloomhaven】日本語化MODを利用する方法【Steam】 | Raison Detre - ゲームやスマホの情報サイト
- 展開したフォルダの中にある「AutoTranslator」と「yujisyuku_regular_sdf_u2019」をGloomhaveのインストール先にコピーします。この時「Config.ini」は上書きします。
- 通常通りゲームを起動し、Option→Languageの中にあるSpanishを選択し、「Apply & Load」を押すと日本語化完了です。

日本語化するとタイトル画面がこのようになります。

「Sleeping Dogs Definitive Edition」の日本語化方法
こんにちはこうたです
今回は「Sleeping Dogs Definitive Edition」の日本語化について紹介したいと思います。
日本語化については、バイナリを編集する必要があるので、自己責任でお願いします。
手順
- Steamライブラリから「Sleeping Dogs Definitive Edition」を選択し、右クリックして管理→ローカルファイルを閲覧をクリックします。
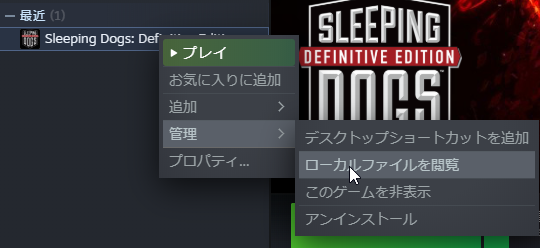
- 「sdhdship.exe」をバイナリエディタで開きます。今回はHxDを使用します。
- 置換を開きます。

- 16進値を選択し、検索する文字列に「FF E2 8B C1 C3 B8 0A」、置換後の文字列に「90 90 90 90 90 B8 0E」と入力し、すべて置換をクリックします。

このような表示が出れば成功です。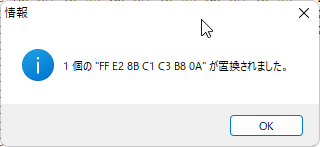
- ファイル→上書き保存を選択し、ファイルを保存します。(このとき自動的に.bakというバックアップファイルが生成されます)
以上で日本語化完了です。
あとは字幕が広東語のみになってる場合があるので、字幕を「ON」に変更しましょう。
お疲れさまでした!
【Rainway】Steamゲームをリモートプレイする方法【ベータ】
こんにちは、こうたです。

皆さんリモートプレイを使ったことはありますか?リモートプレイとは、簡単に言ってしまえばテレビ画面から離れていても、どこにいても据え置き機のゲームが出来てしまう画期的なシステムです。例えば、PS4では、PS Vita、PC、スマートフォンを使って、離れていてもゲームをプレイすることが出来ます。
今回紹介するRainwayは、Steamのゲームに特化したリモートプレイソフトウェアです。また、Rainwayは任天堂Switchにも対応すると謳っており、去年から話題になっていたソフトです。しかしながら相次ぐベータの延期により、その出来がかなり不安視されていたソフトでもあります。しかし昨日20日にようやくベータ版がリリースされ、誰もが体験できるようになっています。
今回のベータでは、Webブラウザから操作する方法のみ試すことが出来ます。また、使用するにはサーバーソフトウェアと呼ばれるものをインストールする必要があります。
手順
Rainwayはインターネットを通じてリモートプレイするソフトウェアです。まず最初に、Rainwayのサイトでユーザー登録する必要があります。

上記のページにアクセスすると、この様な画面が出てきます。まず最初に「DOWNLOAD SERVER」をクリックし、サーバーソフトウェアをダウンロードしておきます。ダウンロードしたら、わかりやすいところに保存しておきましょう。
登録
続いて、右上にある「REGISTER」をクリックし、登録を行います。
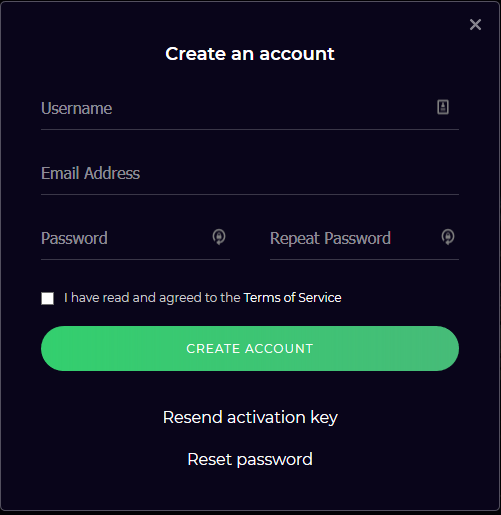
登録する項目は下記のとおりです。
- Username(ユーザー名)
- Email Address(Eメールアドレス)
- Password(パスワード)
- Repeat Password(パスワードを再度入力)
入力が終わったら最後に、「I have read and agreed to the Terms of Service(利用規約を読んで同意します)」のチェックボックスにチェックを入れます。必ず利用規約は読んでおくようにしましょう。
ここまで終わったら、「CREATE ACCOUNT」をクリックすると、メールが送られてきます。
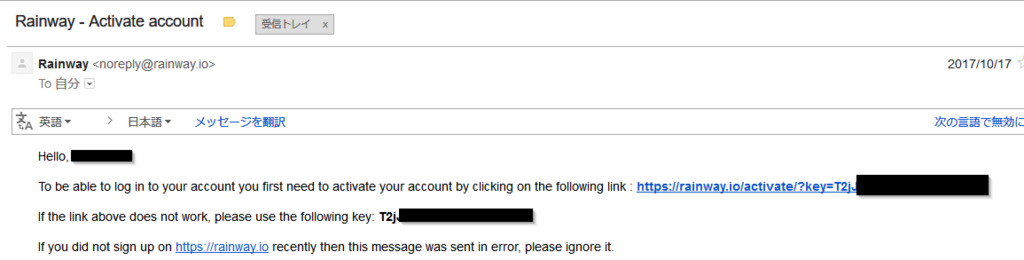
アカウントをアクティベートしてくださいとの旨のメールが届いているはずです。メール内のリンクをクリックすれば、本登録が完了します。
サーバーインストール
次は、先程ダウンロードしておいた、サーバーソフトウェアをインストールしていきます。ダウンロードしたexeファイルをダブルクリックしてください。
通常の他のソフトウェアと同様、「Next」をクリックしていけばインストールすることが出来ます。途中「Terms of Service」に同意する必要があるのと、インストールする場所はご自分で選択するようにしてください。
最後に「Launch Rainway」にチェックが入っているので、そのまま「Finish」をクリックすればRainwayサーバーソフトウェアが起動します。

このような画面が出てきたら、インストールは成功です。
先程登録したEメールと、パスワードを入力し、「Login」をクリックします。
初回ログインする場合、インターネットを通じてSteamゲームの映像を配信するためのセットアップが行われます。途中、使用するディスプレイと、使用するオーディオ出力を選択する画面が出ますので、使用したいデバイスを選択してください。

続いて、ストリーム映像の品質を選択する画面が出てきます。
ここでは、LossyとLosslessを選択することが出来ますが、Lossyはつまり不可逆圧縮された映像で、Losslessは可逆圧縮された映像ということになります。当然不可逆圧縮のほうが品質は低下しますが、回線速度をあまり必要としません。回線速度に応じて可逆か不可逆か選択しましょう。
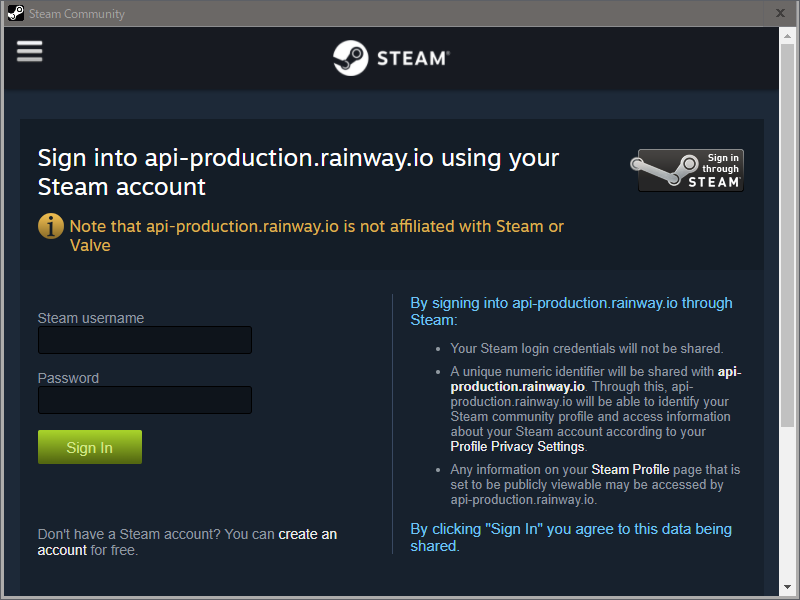
先程の画面と同時に、この様な画面が表示されていると思います。
この画面では、連携するSteamにログインすることになります。Steamのユーザ名、パスワードを入力してサインインしましょう。またこの状態でサインインすることにより、RainwayにSteam連携を許可することになります。右側に表示されている許可される項目、共有されるデータなどを確認しておきましょう。
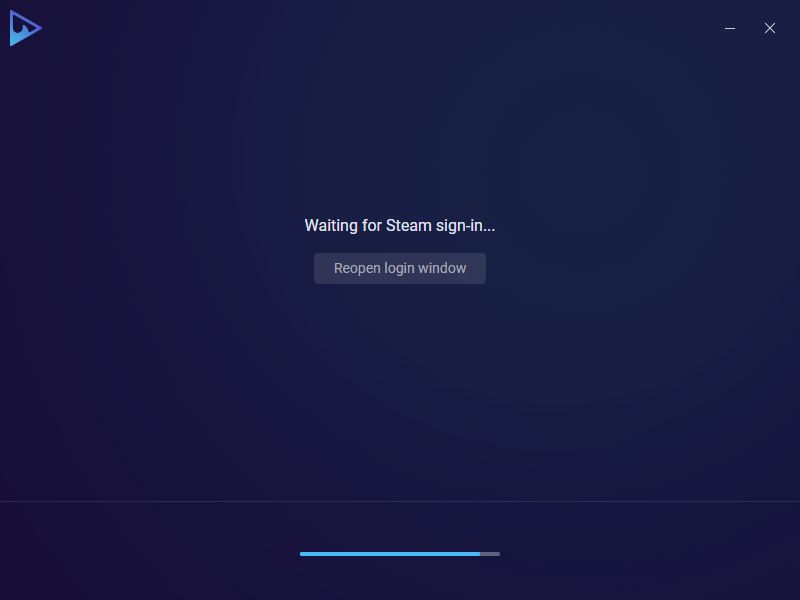
もしSteamログインのウィンドウを誤って消してしまった場合、「Reopen login window」をクリックし、再度ログインしましょう。
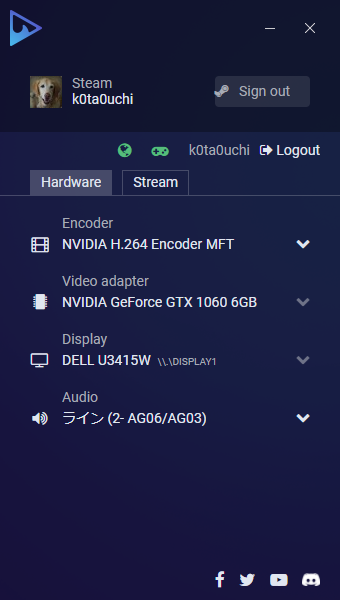
設定が完了するとこのような画面になります。使用しているハードウェアの一覧が表示されています。一番上部にある「Encoder」はHardware(スクリーンショットではNVIDIA H.264 Encoder MFT)かSoftwareかを選択することが出来ます。
Hardwareを使用したい場合、お使いのPCにグラフィックカード(GPU)が搭載されている必要があります。その場合はGPUを使用して映像をエンコードします。Hardwareが搭載されていない場合、もしくはSoftwareを選択した場合、CPUで映像をエンコードすることになります。CPUの場合、コンピューターの動作が遅くなる上、映像のエンコードに時間がかかるため、ラグが生じてしまう可能性がありますので、出来る限りHardwareを選択しましょう。
これでサーバーソフトウェアのインストールは完了しました。
Webクライアント
今回のベータではWebからのみリモートプレイすることが可能です。先程のサイトに戻りましょう。
「OPEN WEB CLIENT」をクリックします。

ログイン画面が表示されます。先程登録したEメールとパスワードを入力し、「Login」をクリックしましょう。また、この設定を保存する場合は「Remember me」のチェックボックスにチェックを入れておきましょう。
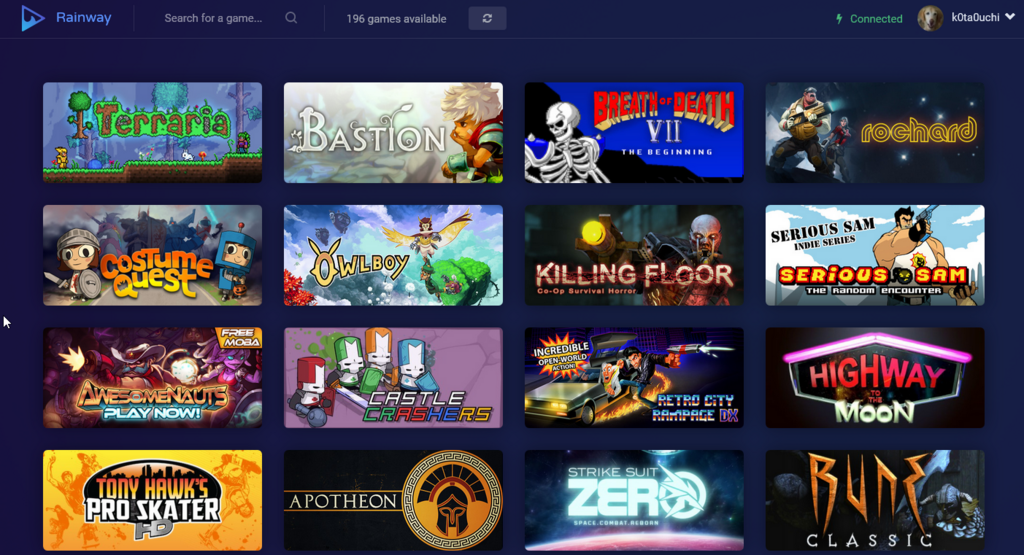
ログインに成功すると、ゲームリストを読み込み、上記のような画面が出てきます。
もしこの画面が出ずに、Error等が出てゲームリストが表示されない場合、タスクトレイからRainwayのアイコンを右クリックして「Delete Cache」をクリックしてください。PCで動いているサーバーソフトウェアが再起動します。その後画面をリロードするなどしてゲームリストが表示されることを確認しましょう。
ゲーム起動
ゲームリストにあるバナーをクリックするとゲームを起動することが出来ます。起動するとPC上でゲームが起動され、その画面がWeb上に表示されます。
現在のバージョンでは、選択されたディスプレイの映像が全て表示されます。ゲームをウィンドウモードで起動した場合、デスクトップのその他画面が表示されますが、それはバグではありません。今後ウィンドウキャプチャが搭載されることに期待しましょう。
終わりに
実はSteamゲームをリモートプレイできるソフトウェアは、Rainwayが初めてではありません。例えばGeForce Experienceを使えば、Shieldデバイスを使ってリモートプレイを行うことが出来ます。Sheildデバイスでなくとも、互換ソフトウェアを使用すればどのような機器でもリモートプレイが出来ます。
Rainwayはこれらの従来のソフトに比べて二つの利点があります。一つは今回のようにWeb上でリモートコントロール出来るということです。つまりブラウザが搭載されていればどのようなデバイスでも特別なソフトウェアを導入すること無くリモートコントロールが可能ということです。おそらくSwitch版も内蔵されているブラウザで操作すると思われます。
もう一つは特別な設定を行うこと無く、インターネットを通じてリモートコントロールすることが出来るという点です。PS4やGeForce Experienceでは、自宅でサーバーを構築する場合、ルーターの設定やファイヤーウォールの設定など、難しい設定を行う必要があります。Rainwayは全てその辺をよしなに設定してくれるのです。
現在Rainwayのバージョンはは0.14(2018年1月21日現在)です。かなり延期をしてのこのバージョンですので、正式版の開発には時間がかかると思われます。しかしベータ版を見る限り、かなり期待できるのではないでしょうか。