【VoiceMeeter Banana】ボイスチェンジしてみたい【ElasticPitchV2】

最近配信環境を改善しようと努力しているのですが、そのうちの一つに、自分のマイク音声を改善しようというものがあります。
今回は、その改善している途中で可能となったお遊び要素として、ボイスチェンジのやりかたを説明していきたいと思います。
必要なもの
まずはじめに、「VoiceMeeter Banana」と呼ばれるソフトウェアが必須です。
VoiceMeeter Banana
VoicemeeterProSetup.exeをダウンロードしてインストールしましょう。
このソフトウェアは、いわゆる仮想ステレオミキサーというものです。複数のハードウェアを一つの音声ソースとしてまとめたり、または逆に一つのハードウェアを複数のデバイスから再生したりなどを行うことができます。
起動するとこんな画面が表示されます。
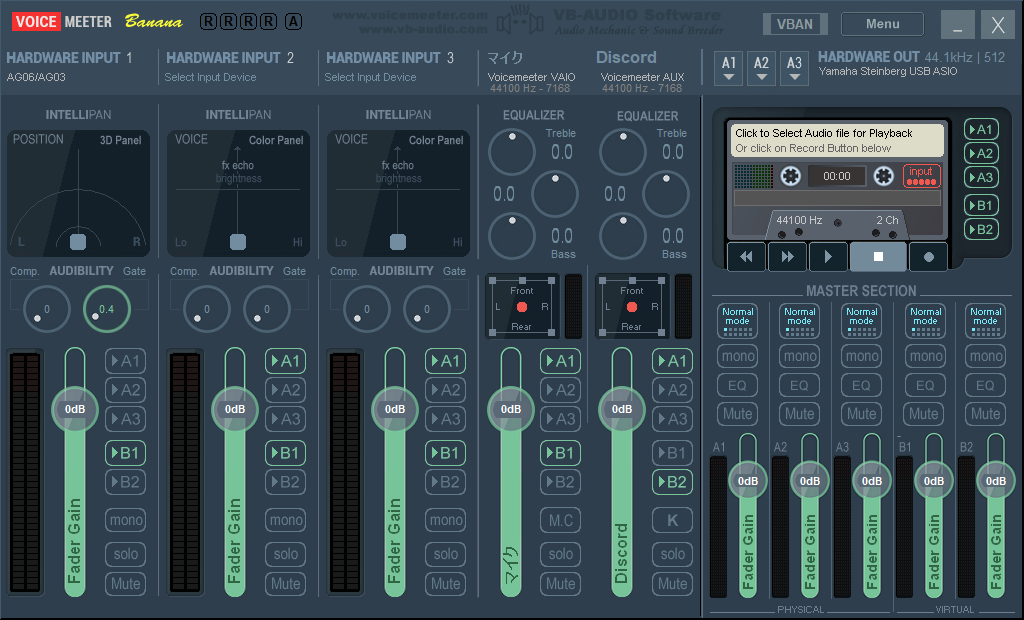
基本的な設定を行っていきましょう。
左上にあるHARDWARE INPUT 1を左クリックします。

今お使いのPCに接続されているデバイスが表示されています。使用しているマイクデバイスを選択しましょう。
ここで先頭に見慣れない文字列があると思うので紹介しておきます。
よくわからなければWDMを使っておけば問題ないと思われます。KSとASIOは、カーネルミキサー(ウィンドウズのシステムのミキサーのようなもの)をバイパス(カーネルミキサーを通さないで)することも出来るので、レイテンシ(応答速度)が低いため、気になる方はこちらを選択してみると良いかも知れません。
次に、右上にある、A1を左クリックします。

こちらも同じ様に接続されているデバイス一覧が表示されています。今回は再生に使用するデバイスを選択しましょう。
この状態で、HARDWARE INPUT 1にある、A1ボタンをクリックしてなにか喋ってみましょう。
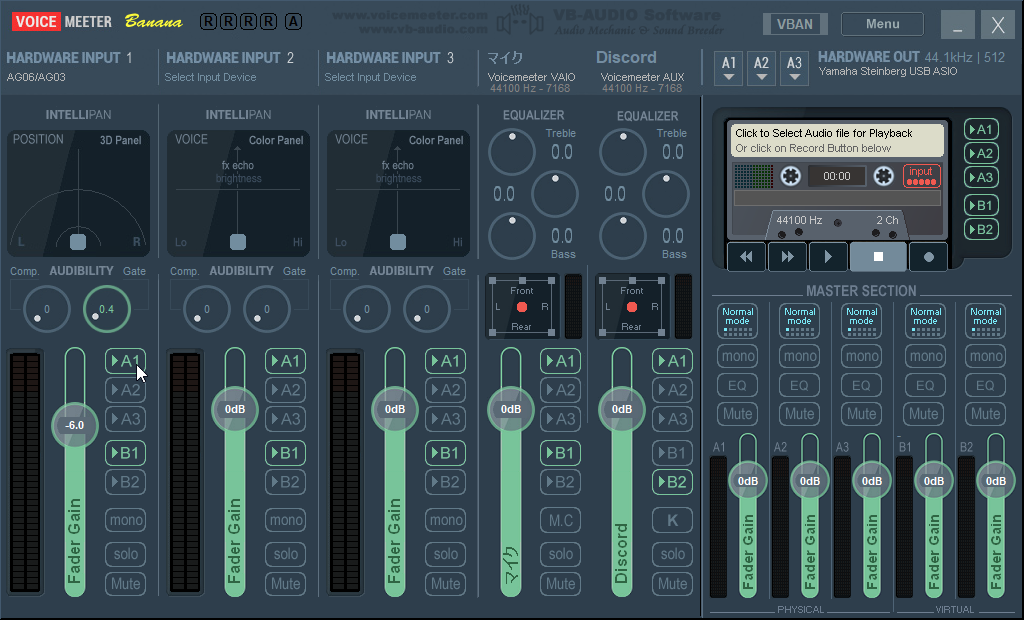
自分の声が聞こえれば、基本的な設定は完了です。
次に、右上の「Menu」から「System Settings / Options…」を選択します。
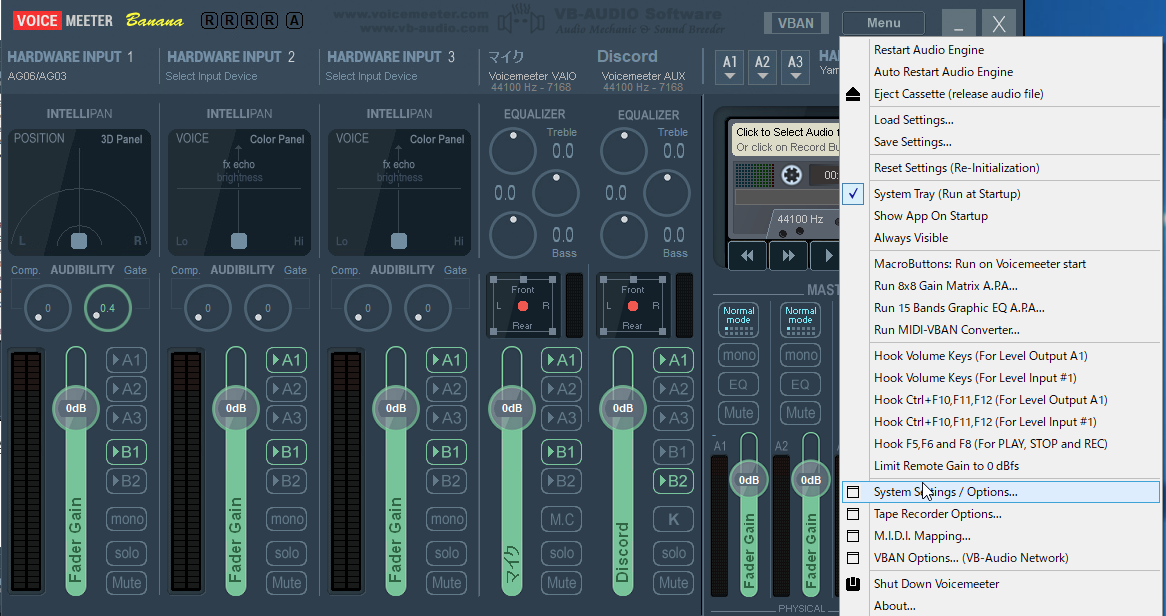
するとこのような画面が出てきます。
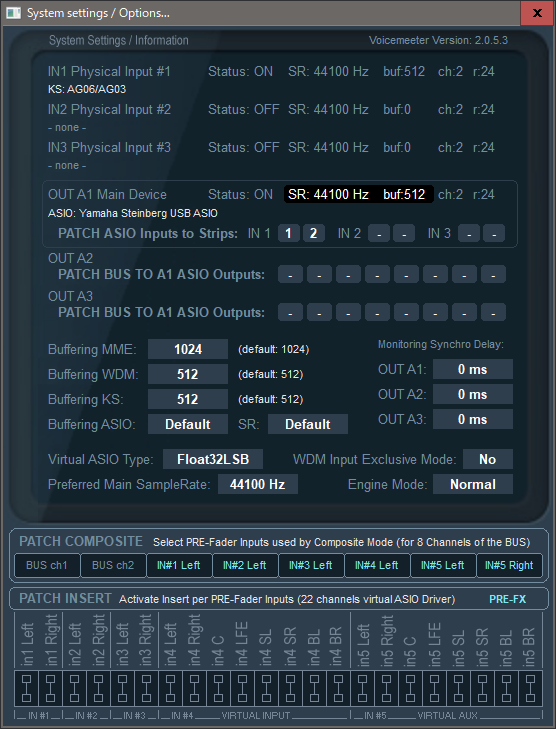
PATCH INSERTのin 1 Left / in 1 Rightの下にある□-□をクリックして点灯させます。
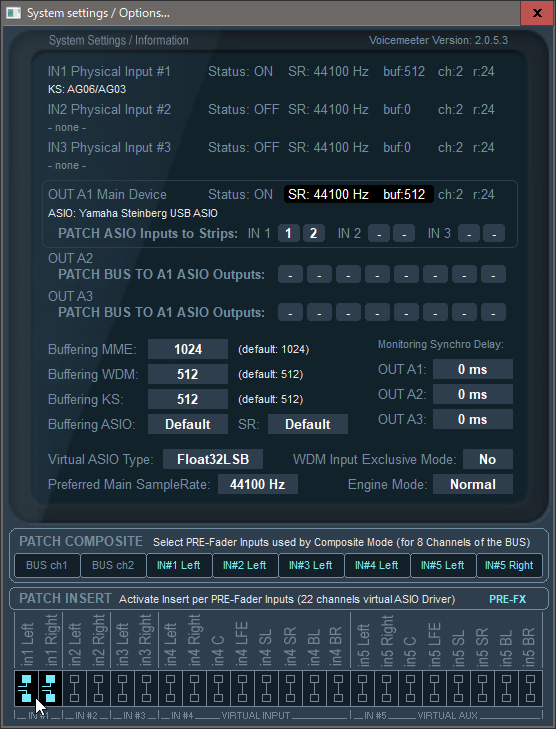
こうすることにより、VSTを用いて、音声にエフェクトを掛けることが可能になります。
VST Host
次に必要なのは、VST Hostと呼ばれるアプリケーションです。このアプリケーションはいろいろなVST Pluginsをまとめて、実際にマイク音声にエフェクトを掛けてくれるソフトウェアです。
フリーのものでもいくつかあります。
- MiniHost
- Cantabile Lite
- Light Host
この中でおすすめは、「Light Host」です。その名の通り軽量のアプリケーションで、単純にボイスチェンジを試したいという方にはうってつけのソフトです。
ここからダウンロードすることができます。解凍したらEXEをダブルクリックすることで起動することができます。毎回起動するのはめんどくさいので、Windowsのスタートアップにショートカットを入れておきましょう。
実際に設定する前に、VST Pluginsの導入が必要です。
VST Plugins
実際に音声にエフェクトを掛けてくれるアプリケーションです。元々はDTMなどで、音楽にエフェクトを掛けたかったり、楽器として使いたい時に、拡張するためのプラグインです。その中でも、ボイスチェンジにも使えるプラグインは以下のとおりです。
- RoVee
- Grailion
- ElastiquePitchV2
この中で最もおすすめなのが「ElasticPitchV2」です。高額(150ドル程度)な有料プラグインですが、無料で試用することができます。
インストールする際、色々選択肢があってわからないと思いますが、必要なのはVST 2です。
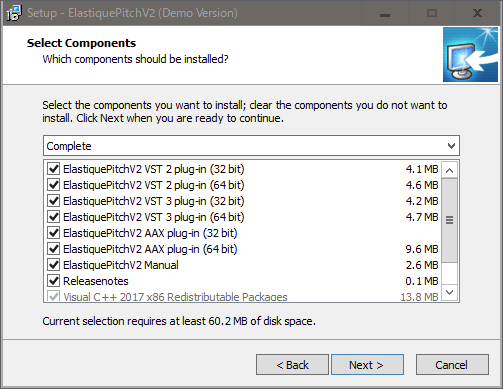
32/64 bitはお使いのコンピュータに合わせて選択してください。わからなければ、全部チェック入れたままでもOKです。
Light Host 続き
それではLight Hostの設定に戻りましょう。Light Hostは起動すると、タスクバーの通知領域に表示されます。左クリックするとこの様に表示されます。
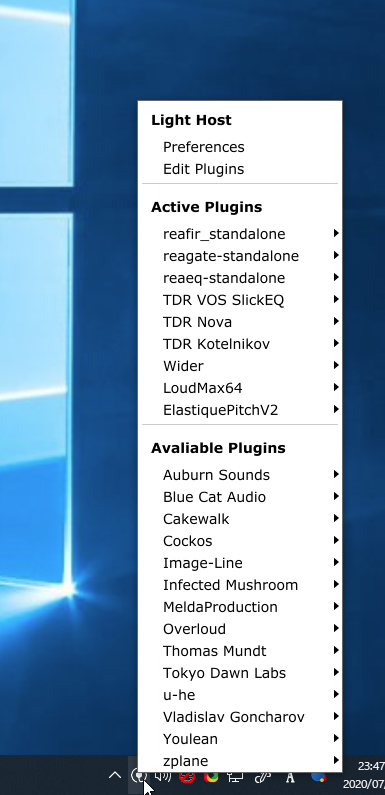
(これはすでに筆者がいろいろなプラグインを導入した状態で開いているので、様々なプラグインが表示されています。)
Preferenceをクリックします。
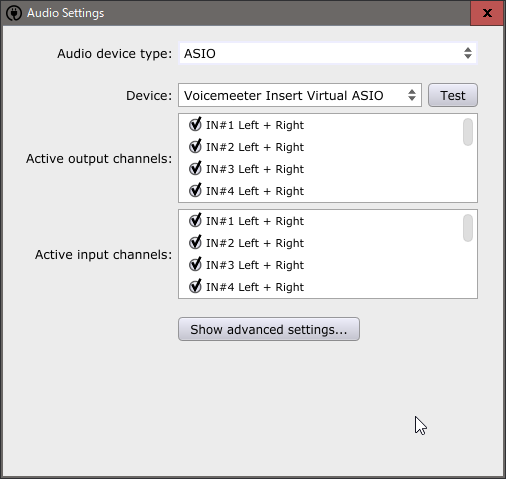
Audio device typeはASIOを、DeviceにはVoicemeeter Insert Virtual ASIOを選択します。
閉じます。
次にEdit Pluginsをクリックします。左下のOptionsをクリックし、「Scan for new or updated VST Plug-ins」を選択します。
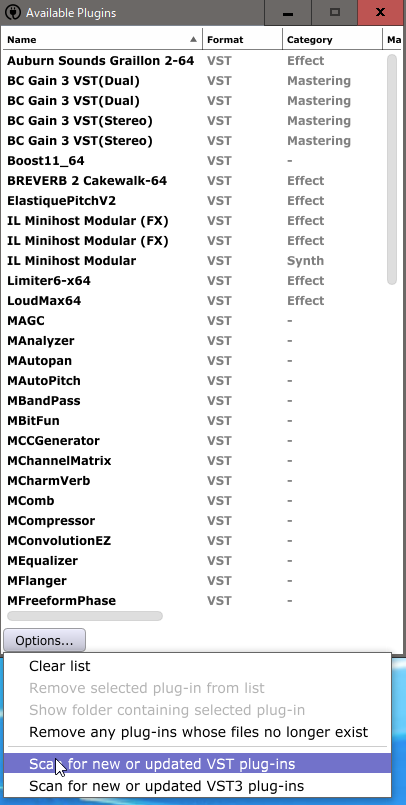
すると、システムのスキャンが実行され、インストールされているプラグインが表示されます。
メインメニューに戻り、「zplane」→「ElasticPitchV2」とクリックします。すると、Active Pluginsの中に、ElasticPitchV2が表示されるようになりました。
このElasticPitchV2を選択肢、Editをクリックすると、実際にボイスチェンジをするための画面が出てきます。
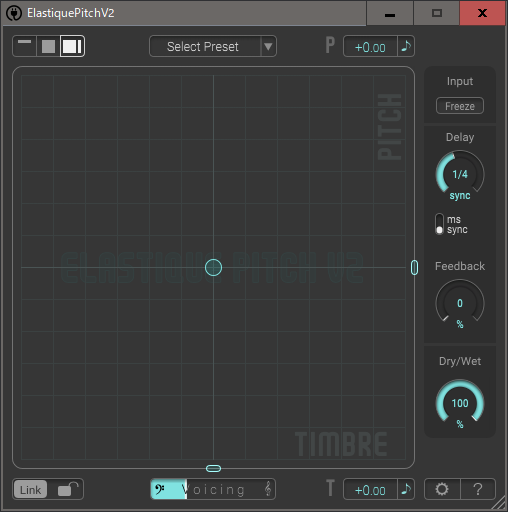
右上に進めば高くなり、左下に行けば低くなります。色々試して遊んでみましょう。
試すときは、Bananaを開き、HARDWARE INPUT 1のところのA1をクリックしましょう。すぐに確認することができます。