【Remote Play Detached】Remote Play Togetherに対応してないゲームでリモプする
こんにちは、こうたです

SteamにはRemote Play Together(以下RPT)と言う、簡単にリモートプレイかつ複数人でプレイできるという神機能が存在します。詳細は下記↓
しかし昨今、各社ゲーム会社は独自のプラットフォームに対応しつつ有り、Steam外のゲームをプレイすることも多くなってきました。当然Steamに対応していないのですから、RPTは使用できません。どうしてもマルチプレイしたいんじゃああああ!!
そんな時に使えるのが今回紹介する「Remote Play Detached」です。
このツールは、SteamのRPTのゲームとして擬態し、RPTに対応していないゲームでもRPT対応としてプレイすることができるようになるランチャーツールです。
ツールを使うには、RPTに対応しているゲームを一つドナーとして犠牲にする必要があります。(もちろんツールからそのゲームも起動できます)
セットアップ
- RPTに対応するドナーゲームをダウンロードします。
-
ドナーゲームのフォルダーを開きます。

- フォルダ内に新たなフォルダを作り、そこにゲームデータを移動します。この際、ゲームのEXE名を覚えておいてください。

-
ここからRemote Play Detachedをダウンロードします。

- ドナーゲームのフォルダにEXEファイルをコピーし、先程覚えたゲームのEXE名にリネームします。
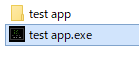
プレイ手順
- ドナーに使用したゲームをSteamから起動します。
- 左下にあるImportをクリック。

- File Explorerをクリックし、RPTで遊びたいゲームのEXEファイルを選択。
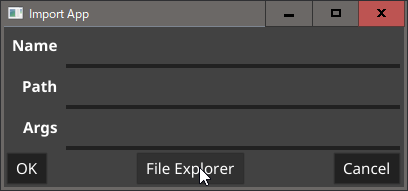
- Nameにわかりやすい名前をつけてOKをクリック。

- すると、先程の一覧画面が表示されるのでRunをクリックすればプレイすることができます。
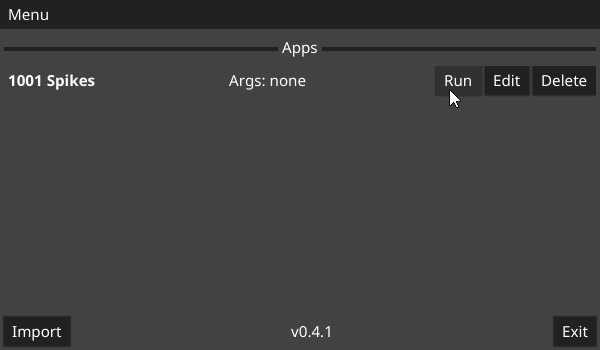
注意点
- ゲーム名はドナーのゲーム名になります。相手に伝える際は注意しましょう。
- DRMがあるゲームなどは、起動できない場合があります。
【Twitch Studio】新しいTwitch配信アプリ
こんにちはこうたです。
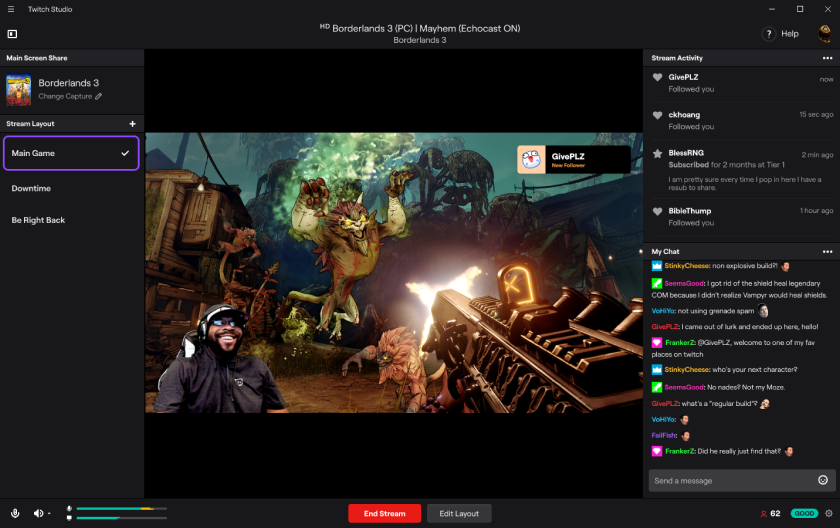
最近精力的にアプデが行われているTwitchですが、この度単体で配信できるTwitch配信アプリのBetaが公開されました。
ダウンロード
こちらからダウンロードすることが出来ます。
セットアップ
起動してセットアップを行うと、ウィザード形式で配信までの設定を行うことが出来ます。

起動時の画面
マイクを設定します。配信で使うマイクを選択しましょう。この瞬間にも自動的にハードウェアのテストが行われています。

次に、配信レイアウトのカスタマイズを行います。

Twitchの配信ではレイアウトは大きく分けて、メインチーム(メイン配信画面)、退席中(トイレなどで離席)、一時中断(ゲームを一時中断してチャットするなど)に分けられることが多いようで、ここではその一つ一つのレイアウトを設定することが出来ます。
「レイアウトをカスタマイズ」をクリックするとそれぞれのレイアウトをテーマごとに変更したり、アセットから自由に画像を追加したりすることが出来ますが、とりあえずはこのまま「設定に進む」を押しましょう。
すると、先程から進行していたハードウェアテストにより、最適な配信解像度やFPSが提示されます。

もちろんこれは再テストすることや、設定を調整することも可能です。ご自身の環境に合わせて調整してみましょう。
これで良ければ「アプリに進む」を押し、先へ進みましょう。
配信する
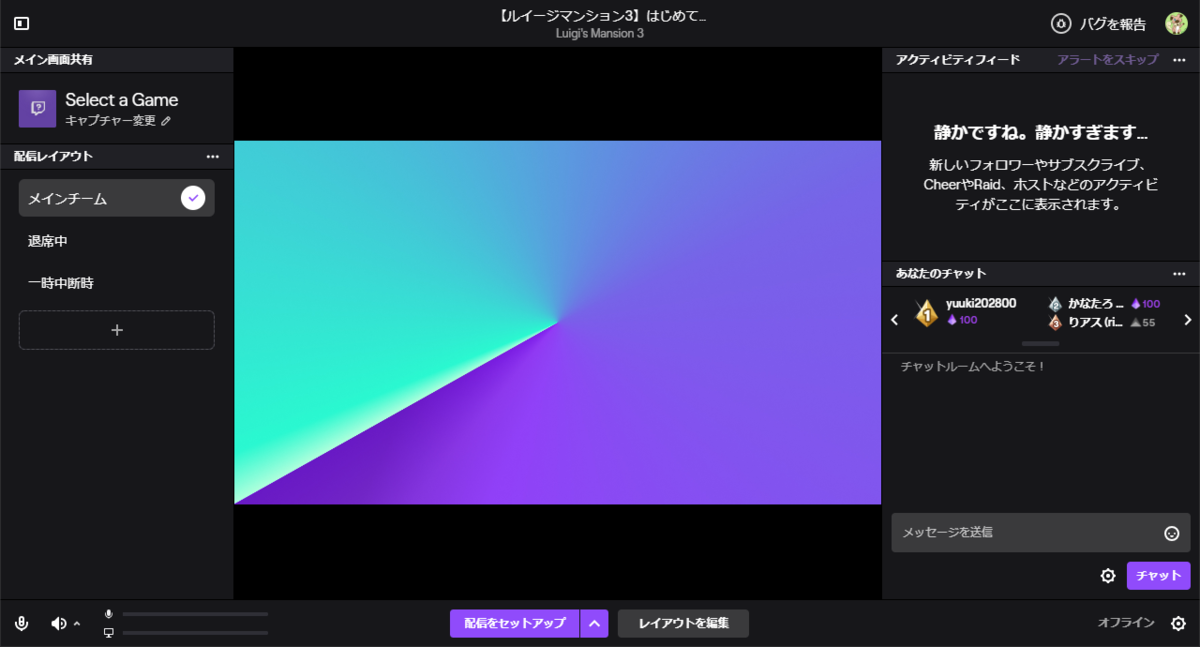
これがメイン画面です。左側には先程設定したレイアウト、真ん中に配信画面、右側にアクティビティフィード(誰が登録してくれたかなどが表示されます)、チャットが表示されます。
左側にある、メイン画面共有を押すと、どの画面を共有するかが選択できます。今回はゴーストリコンと言うゲームを配信したいので、ウィンドウ一覧からゴーストリコンを選択します。
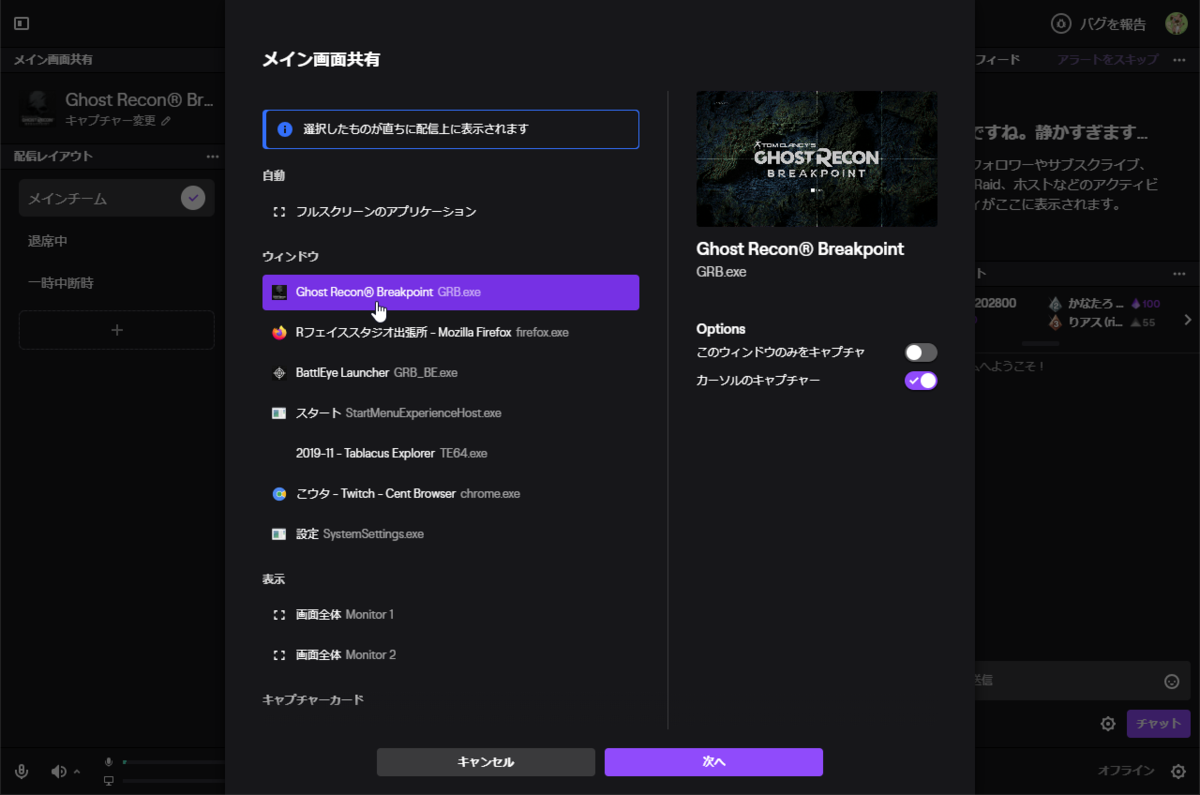
選択して次へを押すと、配信情報を入力する画面になります。
タイトル、ライブ開始通知(スマホの通知画面に表示されるもの)、カテゴリ、オーディエンス、タグ、そして言語を選択することが出来ます。
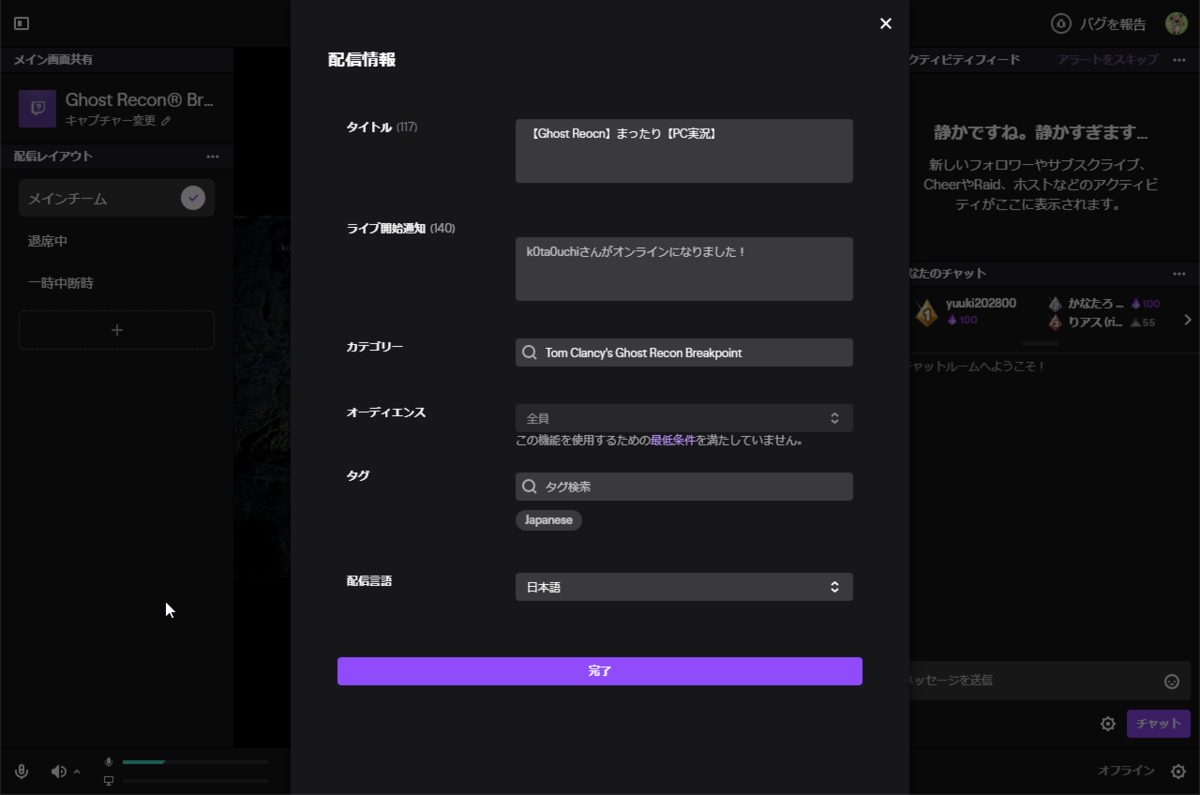
入力し終わったら完了を押します。メイン画面にゲームの画面が表示されていれば配信準備は完了です。
配信を開始するには、真ん中下部にある、「配信をセットアップ」を押します。再度配信する画面を確認することになります。
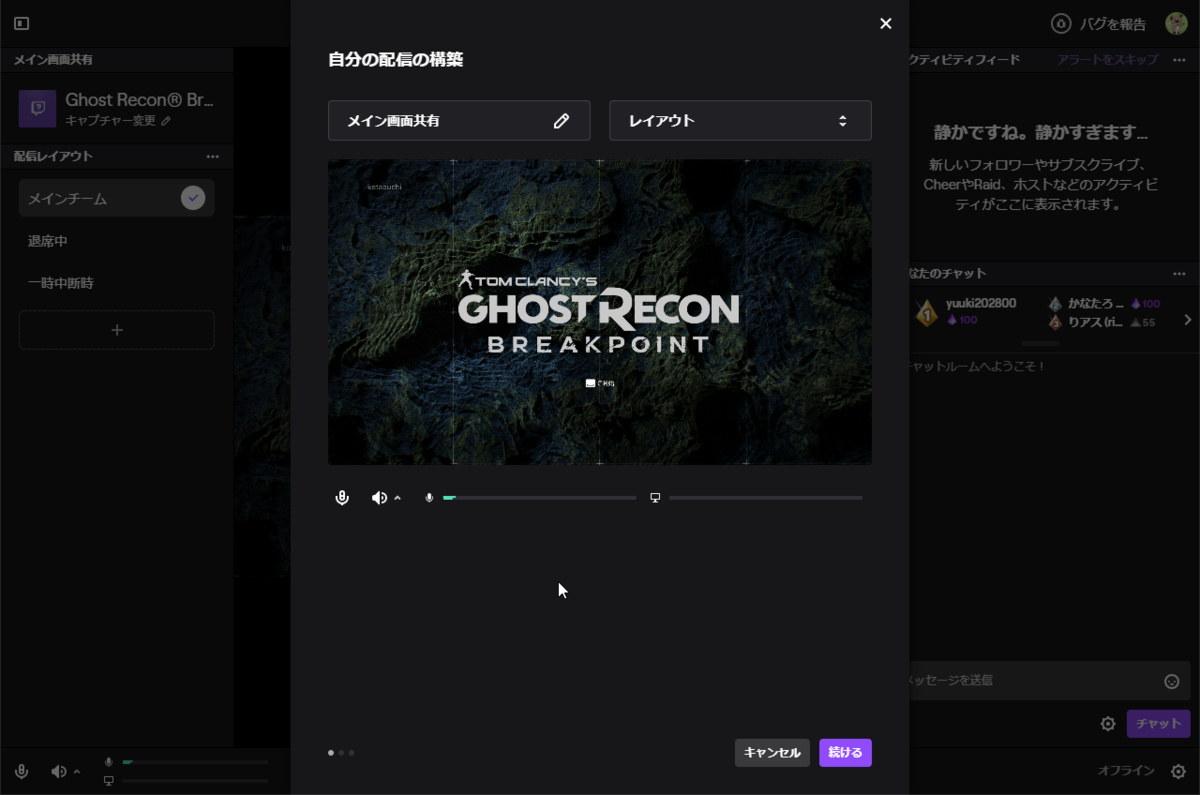
続けるを押すと先程入力した配信情報の確認

最後にもう一度配信しても良いですか?の画面が表示されます。

ルイージマンションになってますが気にしないで…
ライブを配信するをクリックすると、配信することが出来ます。あとはゲームをプレイしたり、チャットに勤しんだりしましょう!!
配信を完了したい場合は、先程の配信ボタンが赤く表示されているのでクリックします。

クリックすると確認がでるので確認し、終了を選択しましょう。

終わりに
今回突如として現れたこのTwitch Studio Betaですが、配信初心者にはわかりやすく扱いやすいものかもしれません。OBS StudioやXsplitなどとは違い、複数の配信サイトには対応していませんが、Twitchで配信したい!!Twitchのストリーマーっぽく配信したい!!って方にはおすすめの配信ツールかもしれません。
【Enderal: Forgotten Stories】Enderal 単体版を日本語化する方法
こんにちは、こうたです。

前回、Mod版のEnderalを日本語化する方法を掲載しましたが、単体版の要望がありましたので改めて単体版を日本語化する方法を掲載します。
ただし、日本語化はMod版Enderalで翻訳された部分のみです。単体版で新たに追加されたエンディング等には適用されませんので予めご了承ください。
まず、単体版をSteamでダウンロードします。
ライブラリで右クリックして、「プロパティ」→「ローカルファイル」→「ローカルファイルを閲覧」をクリックします。エクスプローラが開いたら、Dataをダブルクリック。こちらに単体版のSkyrim.esmなどが保存されているので覚えておいてください。


日本語化
後はMod版と同じ手順で日本語化していきます。こちらを参照し、Skyrim.esmは今回のディレクトリのSkyrim.esmを使用してください。
http://k0ta0uchi.hatenablog.com/#日本語化手順
Mod Organizer 2を単体版に適用するには
- MO2を起動し、左上にある「Open the instance...」をクリックし、インスタンス一覧を表示します。(MOを再起動するけど良いか?と聞かれるのでOKを押してください。)

- +Newをクリックして新しくインスタンスを作成します。
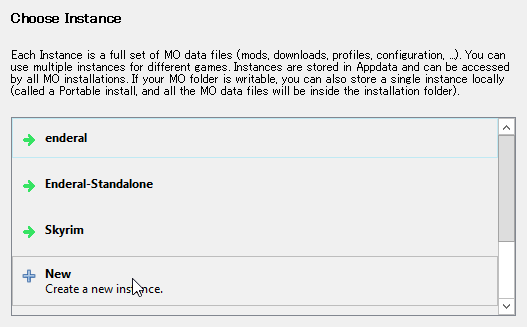
-
インスタンスにわかり易い名前をつけましょう。「Enderal-Standalone」とか。つけたらOKを押します。新しいインスタンスが作成されたことを伝えるダイアログが出ますが、OKを押します。
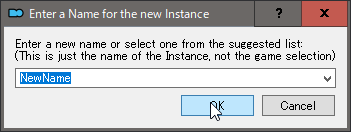
- 次に、Skyrimの本体がどこにあるかを指定します。通常はすでにあるSkyrimを指定すればいいですが、今回はBrowseを押して、先程のEnderalのフォルダを指定します。
EnderalフォルダはEnderal Launcher.exeが存在するところです。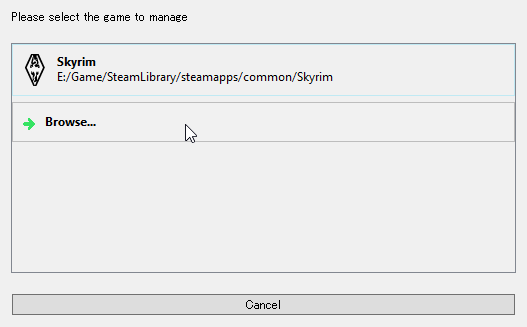
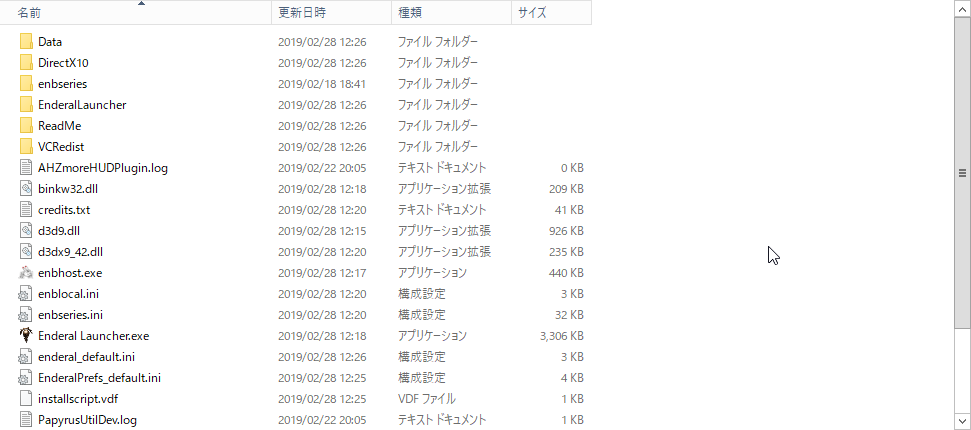
- iniが足りないと出てきますが、構わずOKをクリックします。チュートリアルをやるかどうかの選択肢が出るのでNoを押します。
- 後はMod版と同様、日本語フォントModを導入してください。
最後に
駆け足になってしまいましたがこれで日本語化が終了です。新しいエンディングは英語のままですので、そちらも有志の方々に期待しましょう。いつもありがとうございます!