【OBS Studio】26.0 RC 1で、Virtual Cameraが使えない場合の対処法

OBS Studio 26.0 Release Canadicate 1(以下RC1)がリリースされ、Virtual Camera機能が追加されました。Virtual Cameraは、OBSのプレビュー画面をWindows上でカメラとして利用できる機能で、Zoomなどで、カメラしか使えない場合でも、配信画面を表示することができます。
インストーラーを使用した場合、インストーラーが勝手に使用できるように登録してくれるのですが、Zip版を利用して、マニュアルでアップデートした場合、この機能が使用できない場合があります。
正常に登録されてる場合、下記画像のように、Start Virtual Cameraボタンが表示されており、押すとVirtual Cameraが動作します。

正常に表示されていない場合の対処法を下記に記載します。
対処法
Cドライブ直下に「obs-studio」フォルダが有る場合
- コマンドプロンプトを管理者権限で起動します。(Windowsの検索バーで「cmd」と入力し出てきたコマンドプロンプトで「管理者として実行」を押します。)
- 下記のコマンドをコマンドプロンプトで登録します。
- regsvr32 "C:\obs-studio\data\obs-plugins\win-dshow\obs-virtualcam-module32.dll"
- regsvr32 "C:\obs-studio\data\obs-plugins\win-dshow\obs-virtualcam-module64.dll"
登録が完了したらOBS Studioを起動して、Start Virtual Cameraがあるかどうかを確認します。
【VoiceMeeter Banana】Discordでプツプツする際の対処法メモ【Discord】

VoiceMeeterの使用方法を前回の記事でお伝えしましたが、このソフトを使っていると、Discordでの音声通話がプツプツしてしまうという問題が発生する場合があります。(筆者の場合起きている)
この記事ではそういった問題が発生した場合の対処方法を記載します。ただし、どれが効果があるかは環境によって変わってきますので、あくまでもメモ程度として参考にしてください。
ASIOを使用している場合
Hardware Output(A1~A3)にASIOを使用している場合、Hardware InputにWDM、KS、MMEなどで同じデバイスを使用すると、競合することになり、プツプツする場合があります。
その場合はまず、Hardware Inputのデバイスから、remove device selectionを選択します。

次に、MenuからSystem Settingsを開きます。
使用したいデバイスのしたに、PATCH ASIO Inputs to Stripsという項目があると思うので、そこを1と2に設定します。

これでASIOを使用する際に、競合することがなくなりました。
Bufferingを増やす
プツプツする際に簡単に調整できるのがBufferingの数値です。Bufferingは音声データをためておき、何かしらシステムでラグが発生しても、そのデータを使ってなめらかに再生するためのものです。この数値を大きくすれば、貯めておけるデータが増え、システムで頻繁にラグが発生しても、なめらかな再生が担保されます。
MenuからSystem Settingsを選択します。使用しているドライバの横にある数値をクリックします。
すると、この項目について詳しくなければ変更しないようにしましょうとの警告がでますが、今回は変更したいのでそのままOKを押します。
このようにsample数のリストが表示されます。この数字を大きくすればBufferingもおきくなります。

この数値をデフォルトより大きくし、プツプツするかどうか確認してみてください。
※問題がある場合は、かならずデフォルト値を使用することを推奨します。そのため、デフォルト値はかならず覚えておくようにしましょう。
16bitに設定する
VoiceMeeterをインストールする際、デバイスとVoiceMeeterの再生ビット数と周波数を合わせることが重要です。
Discordで使用する際は、このビット数を24bitではなく、16bitにすることで、プツプツを防ぐことができるようです。
そのためにはWindowsのサウンド設定を開き、使用しているデバイスと、VoiceMeeterのInput/OutputおよびAuxを同じ様に設定する必要があります。

デバイスをダブルクリックし、詳細を選択すると、規定の形式を選択するドロップダウンがあります。ここから16bitのものを選択しましょう。
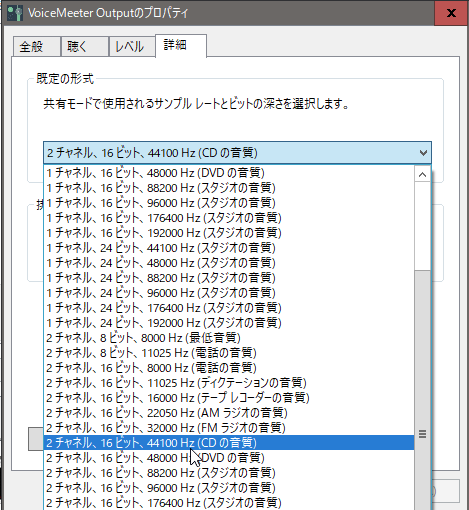
この際、周波数もすべてのデバイスで統一しておくことが重要です。
16bitが選択できない場合
使用しているデバイスによっては、24bitで固定されている場合があります。その際は「ASIO4ALL」と言うソフトウェア/ドライバーを使用して、無理やり16bitに設定することができます。
インストールする際、かならずOff-Line Settingsを有効にしてください。これがないと設定することができません。
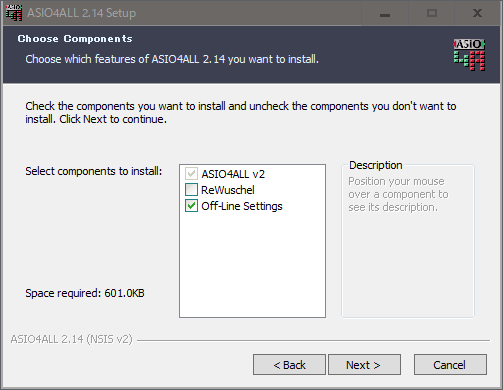
インストールが完了したら、ASIO4ALLのOff-Line Settingsを開きます。
左側に、デバイスの一覧が表示されているので、使用したいデバイスにチェックを入れます。
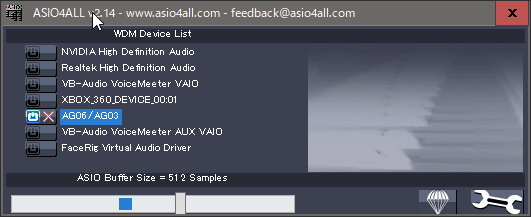
次に右下にある設定アイコンをクリックし、Force WDM Driver to 16 Bitにチェックを入れます。
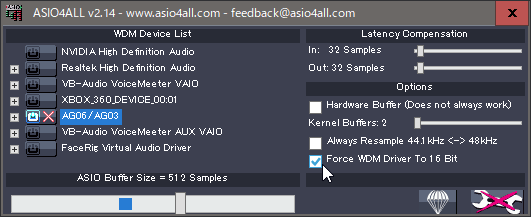
これでASIO4ALLの設定は完了です。閉じましょう。
最後にVoiceMeeterを開き、Hardware Outを、ASIO4ALLにします。
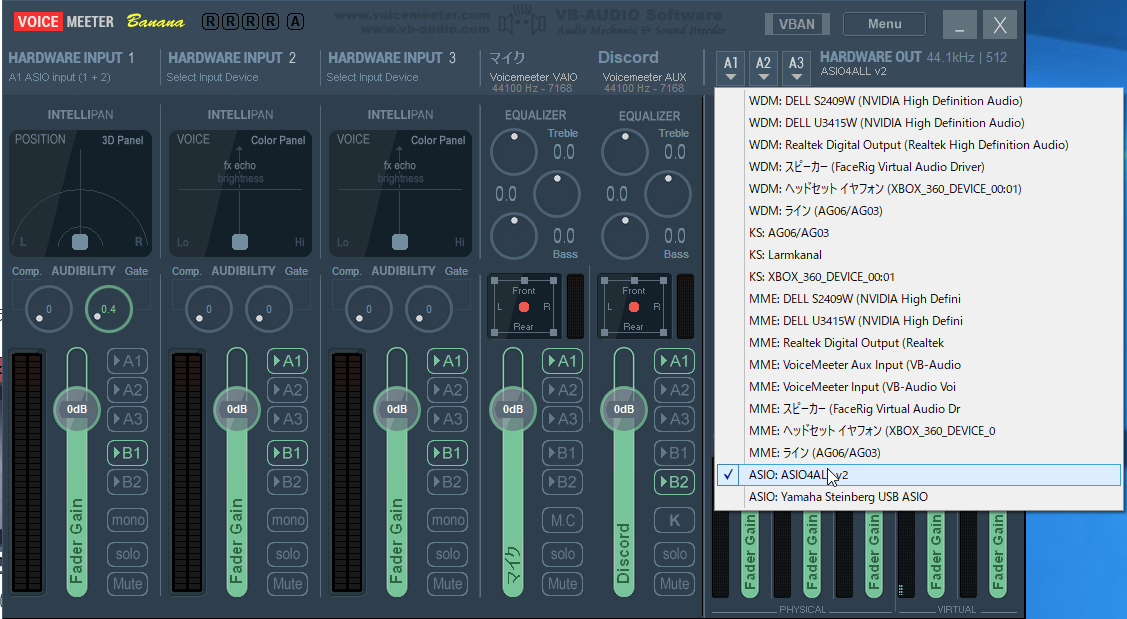
これでデバイスを16bitで再生できるようになりました。
【VoiceMeeter Banana】ボイスチェンジしてみたい【ElasticPitchV2】

最近配信環境を改善しようと努力しているのですが、そのうちの一つに、自分のマイク音声を改善しようというものがあります。
今回は、その改善している途中で可能となったお遊び要素として、ボイスチェンジのやりかたを説明していきたいと思います。
必要なもの
まずはじめに、「VoiceMeeter Banana」と呼ばれるソフトウェアが必須です。
VoiceMeeter Banana
VoicemeeterProSetup.exeをダウンロードしてインストールしましょう。
このソフトウェアは、いわゆる仮想ステレオミキサーというものです。複数のハードウェアを一つの音声ソースとしてまとめたり、または逆に一つのハードウェアを複数のデバイスから再生したりなどを行うことができます。
起動するとこんな画面が表示されます。
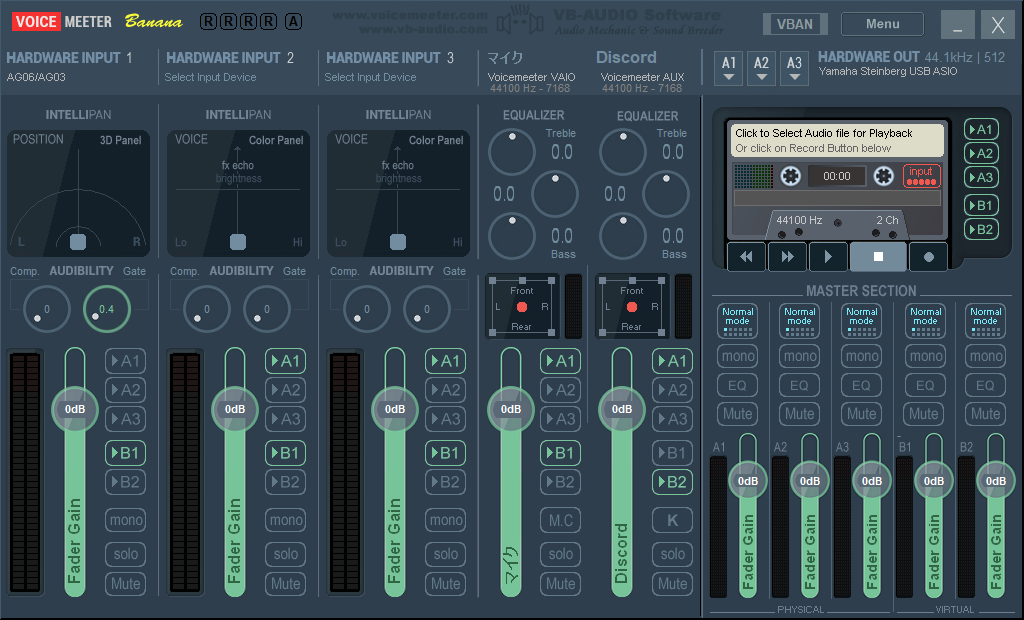
基本的な設定を行っていきましょう。
左上にあるHARDWARE INPUT 1を左クリックします。

今お使いのPCに接続されているデバイスが表示されています。使用しているマイクデバイスを選択しましょう。
ここで先頭に見慣れない文字列があると思うので紹介しておきます。
よくわからなければWDMを使っておけば問題ないと思われます。KSとASIOは、カーネルミキサー(ウィンドウズのシステムのミキサーのようなもの)をバイパス(カーネルミキサーを通さないで)することも出来るので、レイテンシ(応答速度)が低いため、気になる方はこちらを選択してみると良いかも知れません。
次に、右上にある、A1を左クリックします。

こちらも同じ様に接続されているデバイス一覧が表示されています。今回は再生に使用するデバイスを選択しましょう。
この状態で、HARDWARE INPUT 1にある、A1ボタンをクリックしてなにか喋ってみましょう。
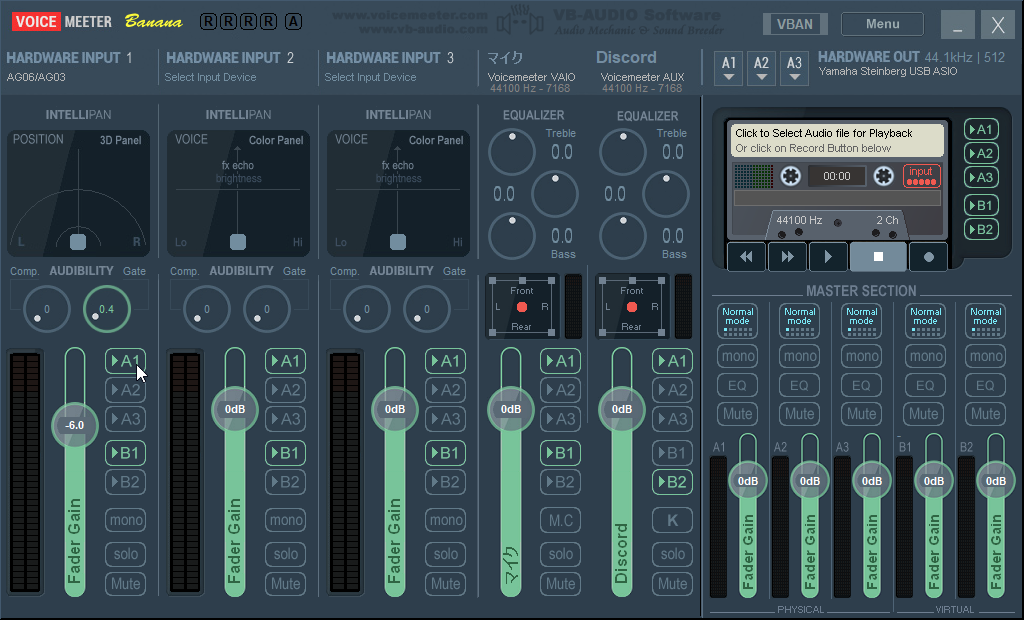
自分の声が聞こえれば、基本的な設定は完了です。
次に、右上の「Menu」から「System Settings / Options…」を選択します。
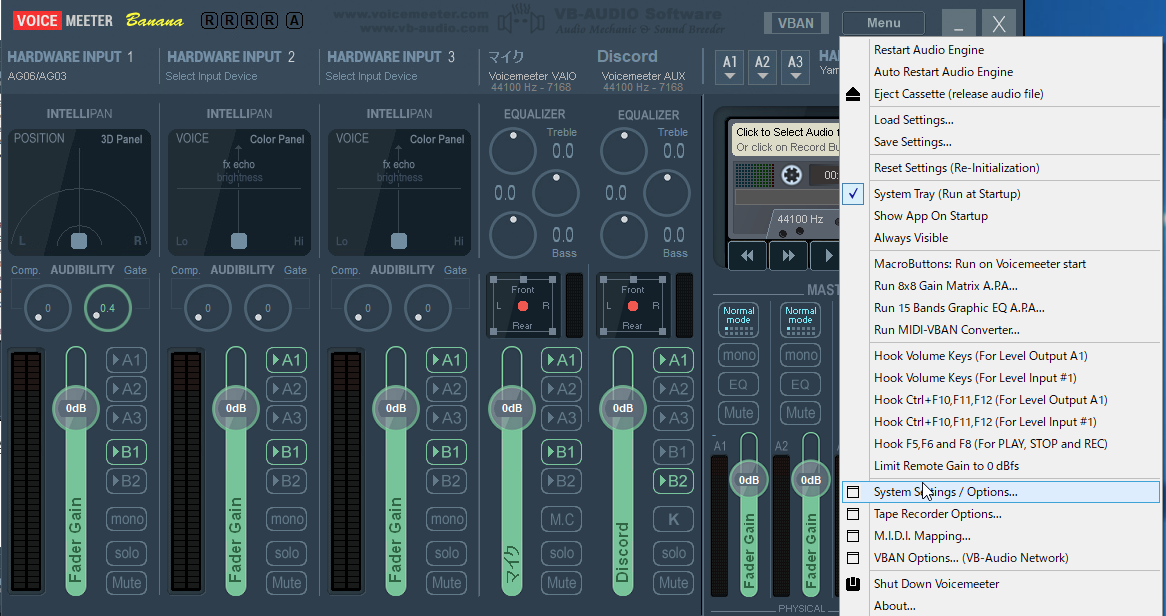
するとこのような画面が出てきます。
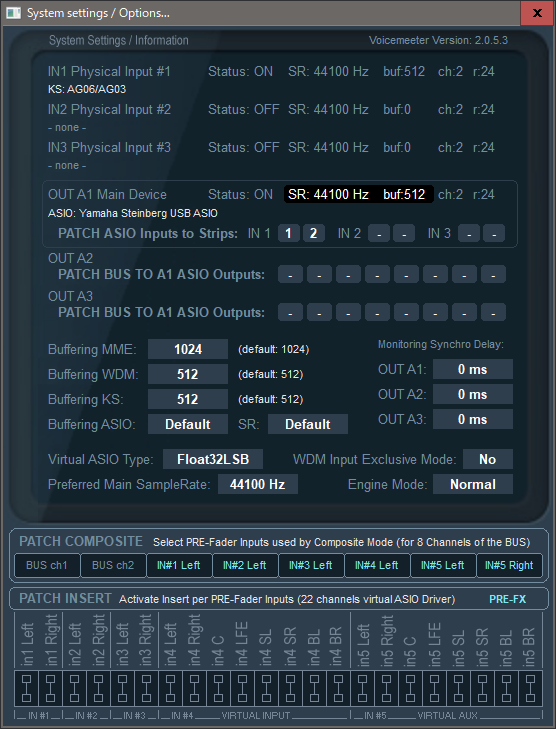
PATCH INSERTのin 1 Left / in 1 Rightの下にある□-□をクリックして点灯させます。
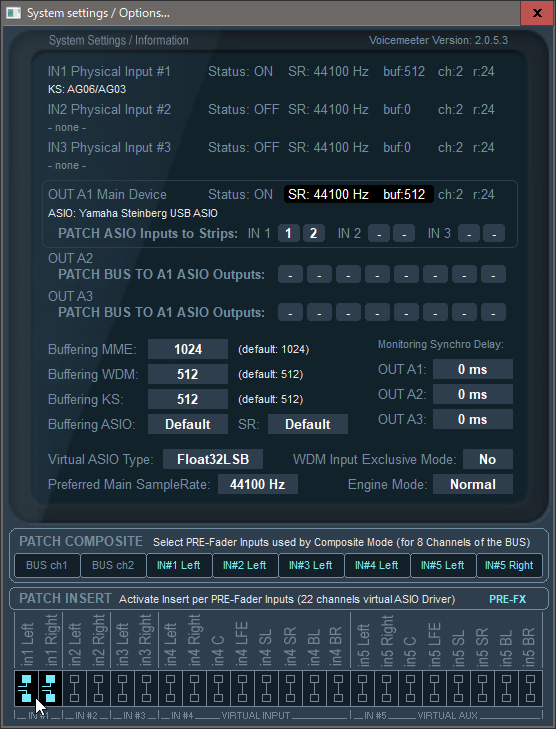
こうすることにより、VSTを用いて、音声にエフェクトを掛けることが可能になります。
VST Host
次に必要なのは、VST Hostと呼ばれるアプリケーションです。このアプリケーションはいろいろなVST Pluginsをまとめて、実際にマイク音声にエフェクトを掛けてくれるソフトウェアです。
フリーのものでもいくつかあります。
- MiniHost
- Cantabile Lite
- Light Host
この中でおすすめは、「Light Host」です。その名の通り軽量のアプリケーションで、単純にボイスチェンジを試したいという方にはうってつけのソフトです。
ここからダウンロードすることができます。解凍したらEXEをダブルクリックすることで起動することができます。毎回起動するのはめんどくさいので、Windowsのスタートアップにショートカットを入れておきましょう。
実際に設定する前に、VST Pluginsの導入が必要です。
VST Plugins
実際に音声にエフェクトを掛けてくれるアプリケーションです。元々はDTMなどで、音楽にエフェクトを掛けたかったり、楽器として使いたい時に、拡張するためのプラグインです。その中でも、ボイスチェンジにも使えるプラグインは以下のとおりです。
- RoVee
- Grailion
- ElastiquePitchV2
この中で最もおすすめなのが「ElasticPitchV2」です。高額(150ドル程度)な有料プラグインですが、無料で試用することができます。
インストールする際、色々選択肢があってわからないと思いますが、必要なのはVST 2です。
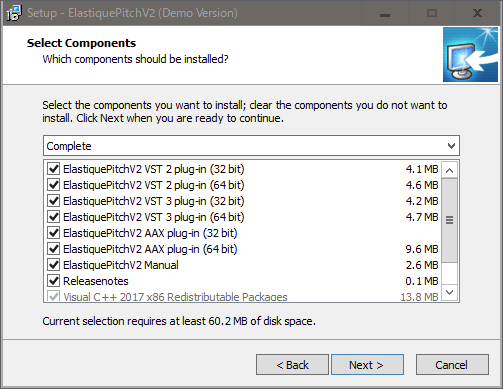
32/64 bitはお使いのコンピュータに合わせて選択してください。わからなければ、全部チェック入れたままでもOKです。
Light Host 続き
それではLight Hostの設定に戻りましょう。Light Hostは起動すると、タスクバーの通知領域に表示されます。左クリックするとこの様に表示されます。
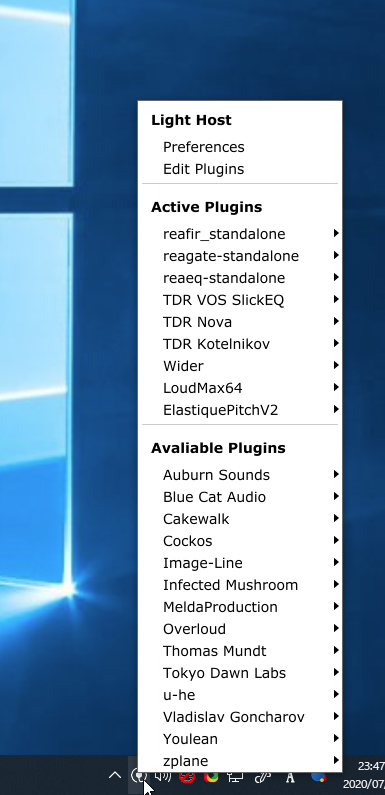
(これはすでに筆者がいろいろなプラグインを導入した状態で開いているので、様々なプラグインが表示されています。)
Preferenceをクリックします。
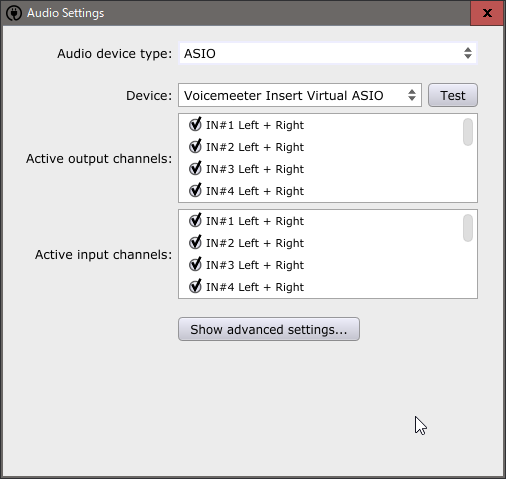
Audio device typeはASIOを、DeviceにはVoicemeeter Insert Virtual ASIOを選択します。
閉じます。
次にEdit Pluginsをクリックします。左下のOptionsをクリックし、「Scan for new or updated VST Plug-ins」を選択します。
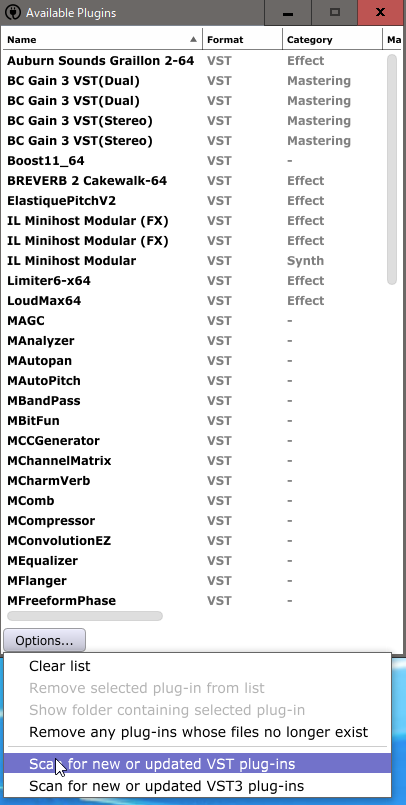
すると、システムのスキャンが実行され、インストールされているプラグインが表示されます。
メインメニューに戻り、「zplane」→「ElasticPitchV2」とクリックします。すると、Active Pluginsの中に、ElasticPitchV2が表示されるようになりました。
このElasticPitchV2を選択肢、Editをクリックすると、実際にボイスチェンジをするための画面が出てきます。
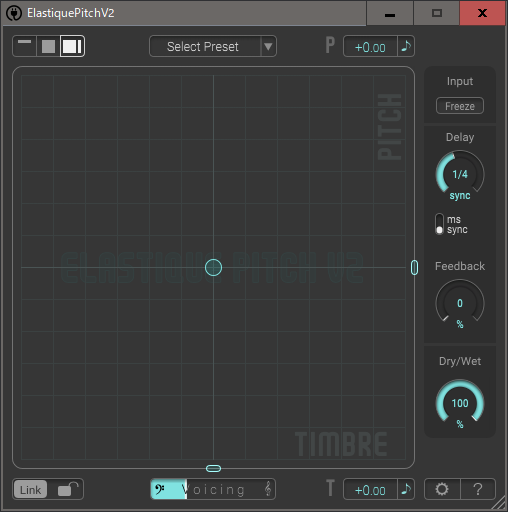
右上に進めば高くなり、左下に行けば低くなります。色々試して遊んでみましょう。
試すときは、Bananaを開き、HARDWARE INPUT 1のところのA1をクリックしましょう。すぐに確認することができます。