Windows 11 メモ
新しいコンテキストメニュー、エクスプローラーコマンドバーを無効にする
新しいコンテキストメニューを無効にします。
reg.exe add "HKCU\Software\Classes\CLSID\{86ca1aa0-34aa-4e8b-a509-50c905bae2a2}\InprocServer32" /f /ve
新しいコンテキストメニューを復元します。
reg.exe delete "HKCU\Software\Classes\CLSID\{86ca1aa0-34aa-4e8b-a509-50c905bae2a2}" /f
Explorerコマンドバーを無効にします。
reg.exe add "HKCU\Software\Classes\CLSID\{d93ed569-3b3e-4bff-8355-3c44f6a52bb5}\InprocServer32" /f /ve
エクスプローラーのコマンドバーを復元します。
reg.exe delete "HKCU\Software\Classes\CLSI
タスクバーを細くする方法
HKEY_CURRENT_USER\Software\Microsoft\Windows\CurrentVersion\Explorer\Advanced
編集→新規→Dword(32bit)値→名前を「TaskbarSi」にする
ゲームのパフォーマンス問題解決方法
HKEY_LOCAL_MACHINE\SYSTEM\CurrentControlSet\Control\DeviceGuard
「EnableVirtualizationBasedSecurity」を0にする
Windowsボタンが動作しない場合の対処法
管理者権限CMDで下記実行。再起動する。
reg delete HKCU\SOFTWARE\Microsoft\Windows\CurrentVersion\IrisService /f && shutdown -r -t 0
WSA導入要件まとめ
・Win11 build 22000.xxxx
・BIOS / UEFIの仮想化有効
・MicrosoftStore 22110.1402.6.0以降
・Windows Insider Betaチャンネル
・国または地域「米国」
・優先する言語「米国」
・http://aka.ms/AmazonAppstore
※WSAも同時にインストされる
・Amazon Appstoreは米国アカウント必須
日本からアクセス手段があるか不明
APKサイドロード
・Android SDK最新でOK
・XAPKは未対応、APKのみ(x86_64)
・WSA設定アプリで「開発者モード」有効
・WSA設定アプリで「IPアドレス」更新
・あとはコマンドプロンプトで以下を叩く
adb connect ip_address
adb devices
adb tcpip 5556 (adb devicesでip_addressがdeviceとなってない人用)
adb install file_name.apk
【ゆかりねっと】棒読みちゃんでしゃべる方法【棒読みちゃん】
こんばんは、こうたです。

今回は、自分でしゃべる代わりに、棒読みちゃんに喋らせる方法をご紹介したいと思います。この方法を使えば、Discordや配信など、様々なシチュエーションで自分の声の代わりに棒読みちゃんに喋らせることが可能です。
必要なツール
必要なツールは下記の通りです。
- ゆかりねっと
- 棒読みちゃん
- EarTrumpet
https://www.microsoft.com/ja-jp/p/eartrumpet/9nblggh516xp?activetab=pivot:overviewtab
- VB Cable
- Google Chrome
やり方
- 棒読みちゃんを解凍して、起動します。
- ゆかりねっとを起動して、棒読みちゃんにチェックを入れます。

- 右上にある、設定をクリックして、Google Chromeの実行ファイルの場所を指定します。
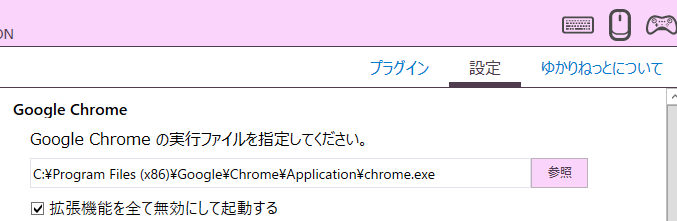
- Google Chromeを開き、「chrome://settings/content/microphone」を開きます。マイクデバイスを選択することが出来るので、実際に喋るのに使用しているマイクを選択します。
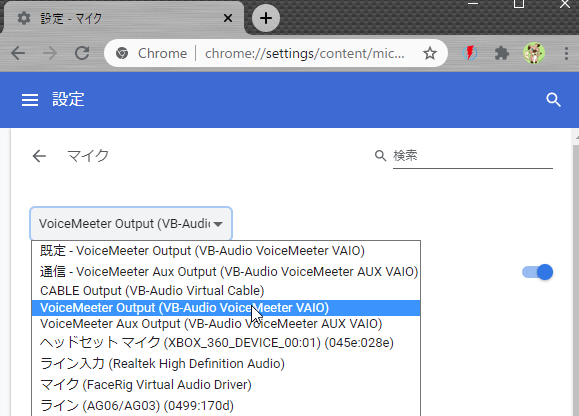
- 音声認識を開始するをクリックします。

- このような画面が表示され、マイクの使用許可を求めてくるので、許可をクリックします。

- 許可したら一度喋ってみてください。設定がうまく行っていれば喋った内容が認識され、棒読みちゃんが喋るはずです。この状態でも喋ってくれますが、マイクとして利用することはできないので次の設定が必要です。
- VBケーブルを解凍したら、「VBCABLE_Setup_x64.exe」を起動し、インストールするのですが、この際、右クリックして「管理者として実行」を選択する必要があります。
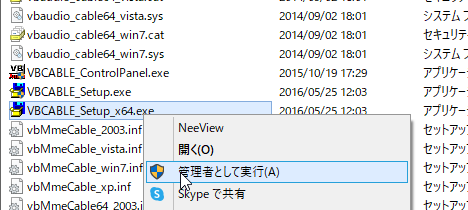
- 次に、EarTrumpetをインストールします。
- EarTrumpetを左クリックすると、起動しているアプリ一覧が表示されますので、棒読みちゃんを探し、右クリックします。右上のボタンをクリックすると、どのデバイスで再生するか選択することになりますので、「Cable Input(VB-Audio Virtual Cable)」を選択します。

この設定で、棒読みちゃんがCable Inputから再生されない場合、再生デバイスの規定のデバイスをCable Inputにして、棒読みちゃんを再起動してください。その場合、他の音声などがCable Inputで再生される場合があるので、Ear Trumpetを使って再生してるアプリを別のでバイスで再生するように設定してください。 - これで設定は完了です。例えばDiscordで使用したい場合、設定→音声・ビデオを開き、入力デバイスを「Cable Output」にします。
あとはマイクテストなどで喋れているかどうか、確認してみてください。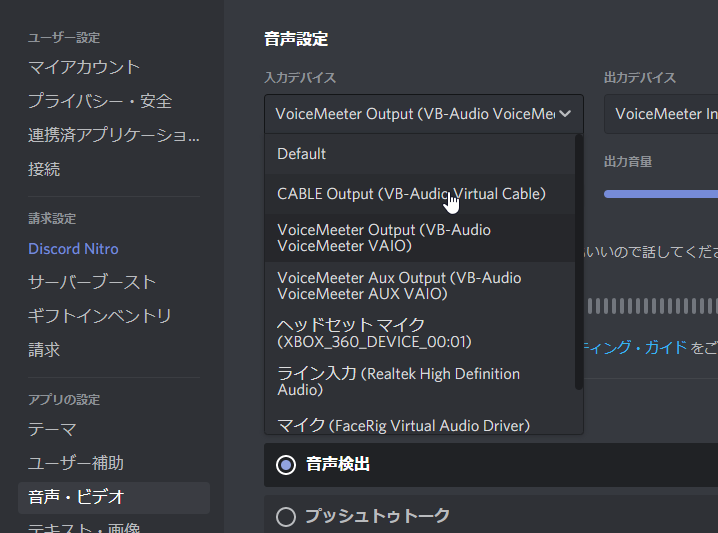
【OBS Studio】26.0 RC 1で、Virtual Cameraが使えない場合の対処法

OBS Studio 26.0 Release Canadicate 1(以下RC1)がリリースされ、Virtual Camera機能が追加されました。Virtual Cameraは、OBSのプレビュー画面をWindows上でカメラとして利用できる機能で、Zoomなどで、カメラしか使えない場合でも、配信画面を表示することができます。
インストーラーを使用した場合、インストーラーが勝手に使用できるように登録してくれるのですが、Zip版を利用して、マニュアルでアップデートした場合、この機能が使用できない場合があります。
正常に登録されてる場合、下記画像のように、Start Virtual Cameraボタンが表示されており、押すとVirtual Cameraが動作します。

正常に表示されていない場合の対処法を下記に記載します。
対処法
Cドライブ直下に「obs-studio」フォルダが有る場合
- コマンドプロンプトを管理者権限で起動します。(Windowsの検索バーで「cmd」と入力し出てきたコマンドプロンプトで「管理者として実行」を押します。)
- 下記のコマンドをコマンドプロンプトで登録します。
- regsvr32 "C:\obs-studio\data\obs-plugins\win-dshow\obs-virtualcam-module32.dll"
- regsvr32 "C:\obs-studio\data\obs-plugins\win-dshow\obs-virtualcam-module64.dll"
登録が完了したらOBS Studioを起動して、Start Virtual Cameraがあるかどうかを確認します。