【Twitch Studio】新しいTwitch配信アプリ
こんにちはこうたです。
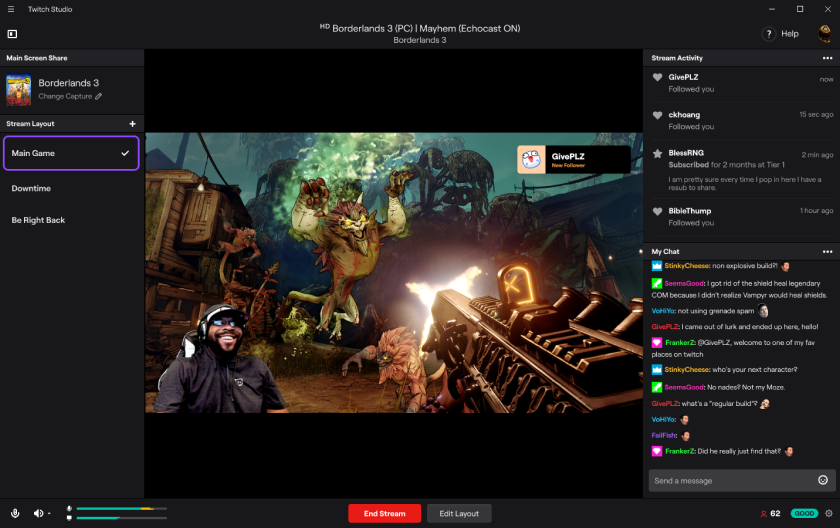
最近精力的にアプデが行われているTwitchですが、この度単体で配信できるTwitch配信アプリのBetaが公開されました。
ダウンロード
こちらからダウンロードすることが出来ます。
セットアップ
起動してセットアップを行うと、ウィザード形式で配信までの設定を行うことが出来ます。

起動時の画面
マイクを設定します。配信で使うマイクを選択しましょう。この瞬間にも自動的にハードウェアのテストが行われています。

次に、配信レイアウトのカスタマイズを行います。

Twitchの配信ではレイアウトは大きく分けて、メインチーム(メイン配信画面)、退席中(トイレなどで離席)、一時中断(ゲームを一時中断してチャットするなど)に分けられることが多いようで、ここではその一つ一つのレイアウトを設定することが出来ます。
「レイアウトをカスタマイズ」をクリックするとそれぞれのレイアウトをテーマごとに変更したり、アセットから自由に画像を追加したりすることが出来ますが、とりあえずはこのまま「設定に進む」を押しましょう。
すると、先程から進行していたハードウェアテストにより、最適な配信解像度やFPSが提示されます。

もちろんこれは再テストすることや、設定を調整することも可能です。ご自身の環境に合わせて調整してみましょう。
これで良ければ「アプリに進む」を押し、先へ進みましょう。
配信する
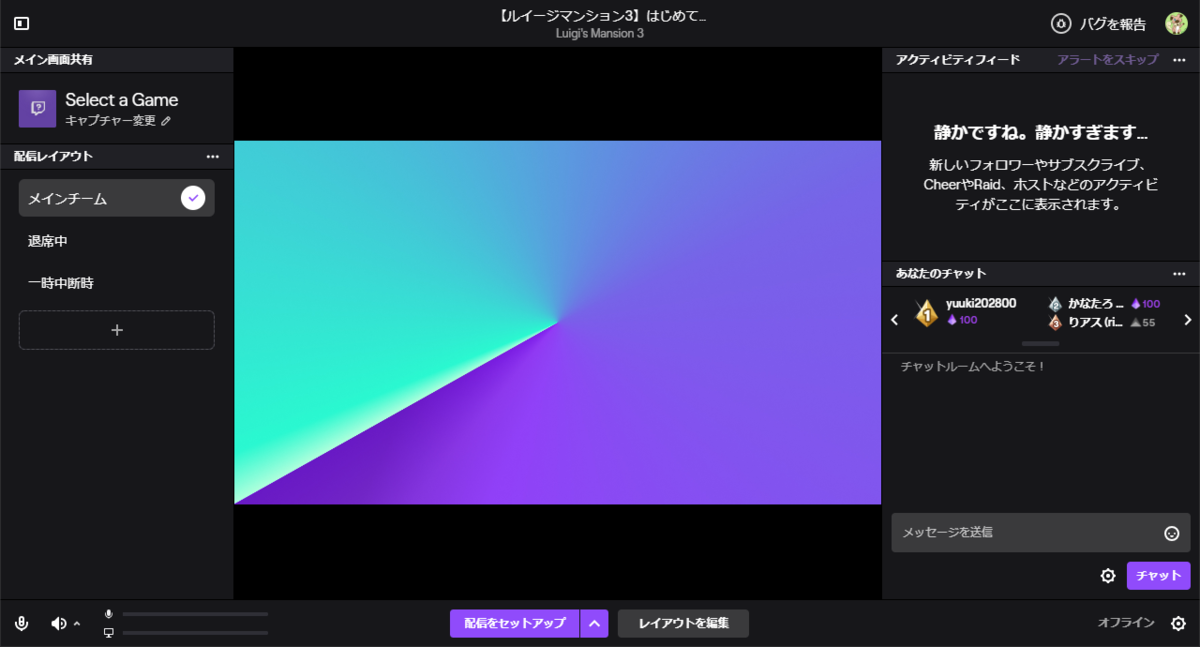
これがメイン画面です。左側には先程設定したレイアウト、真ん中に配信画面、右側にアクティビティフィード(誰が登録してくれたかなどが表示されます)、チャットが表示されます。
左側にある、メイン画面共有を押すと、どの画面を共有するかが選択できます。今回はゴーストリコンと言うゲームを配信したいので、ウィンドウ一覧からゴーストリコンを選択します。
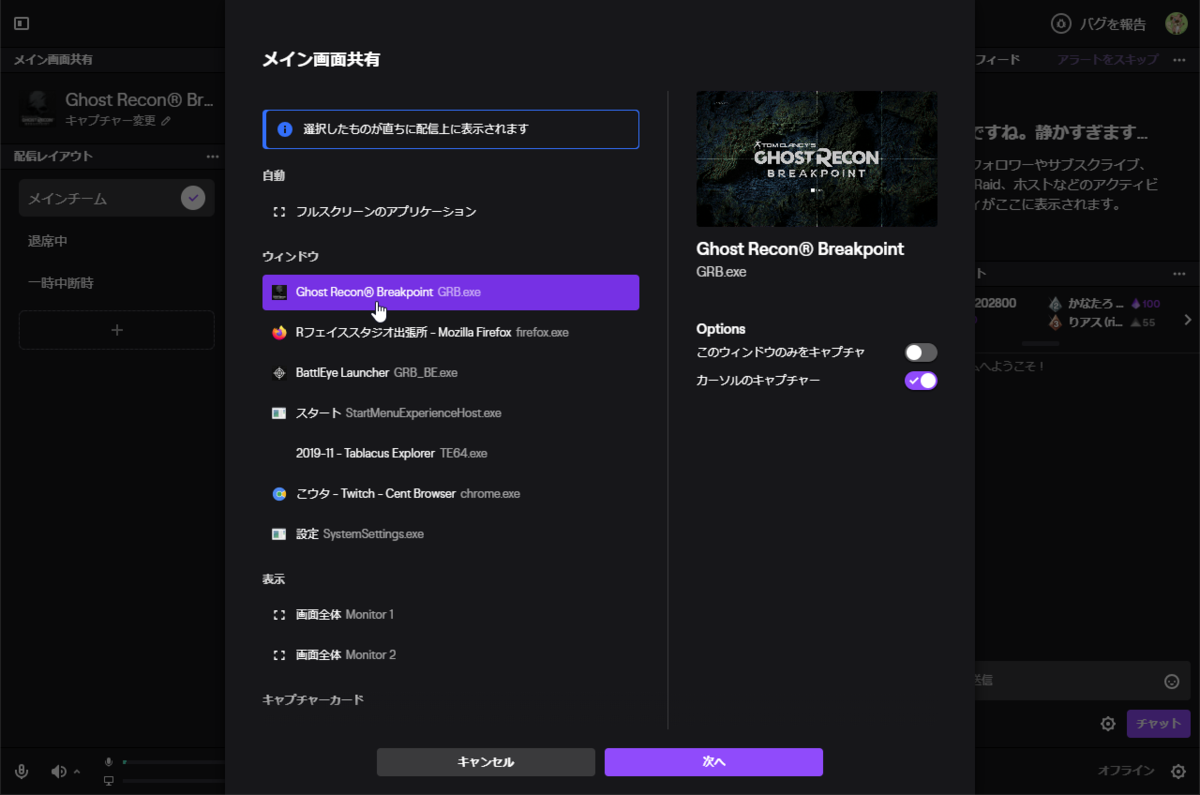
選択して次へを押すと、配信情報を入力する画面になります。
タイトル、ライブ開始通知(スマホの通知画面に表示されるもの)、カテゴリ、オーディエンス、タグ、そして言語を選択することが出来ます。
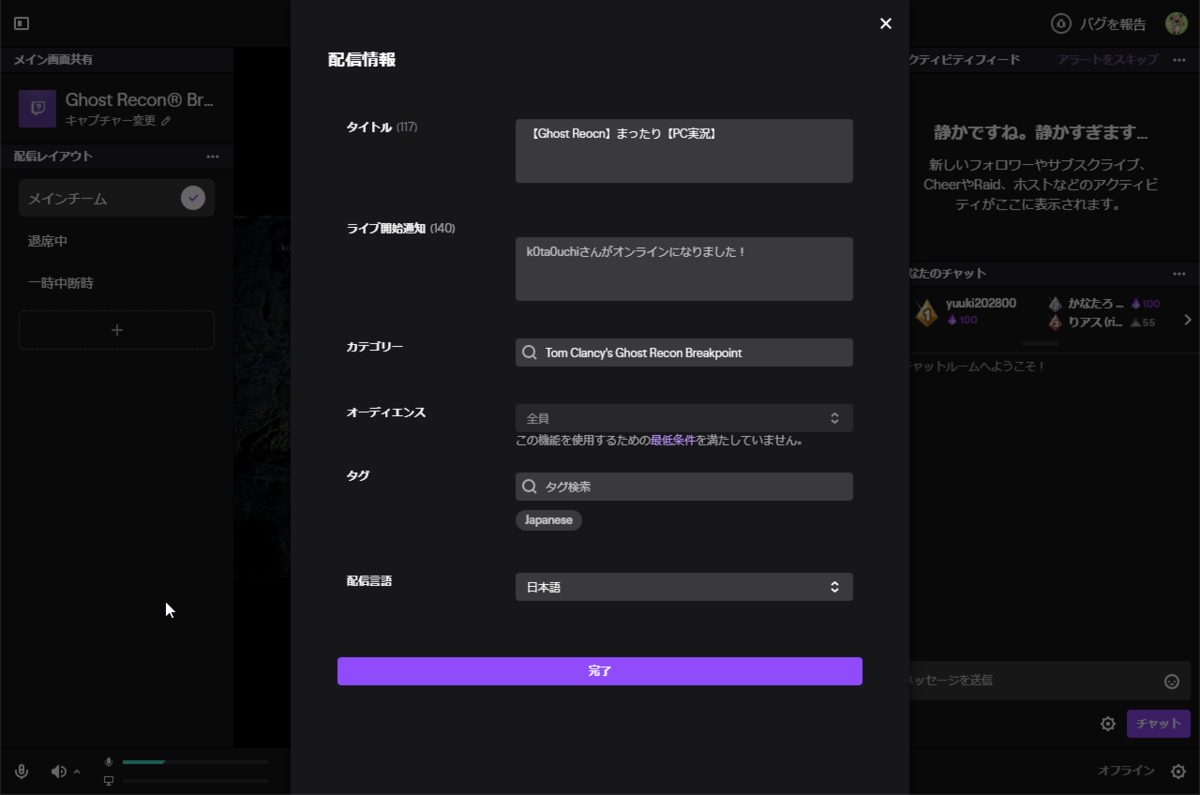
入力し終わったら完了を押します。メイン画面にゲームの画面が表示されていれば配信準備は完了です。
配信を開始するには、真ん中下部にある、「配信をセットアップ」を押します。再度配信する画面を確認することになります。
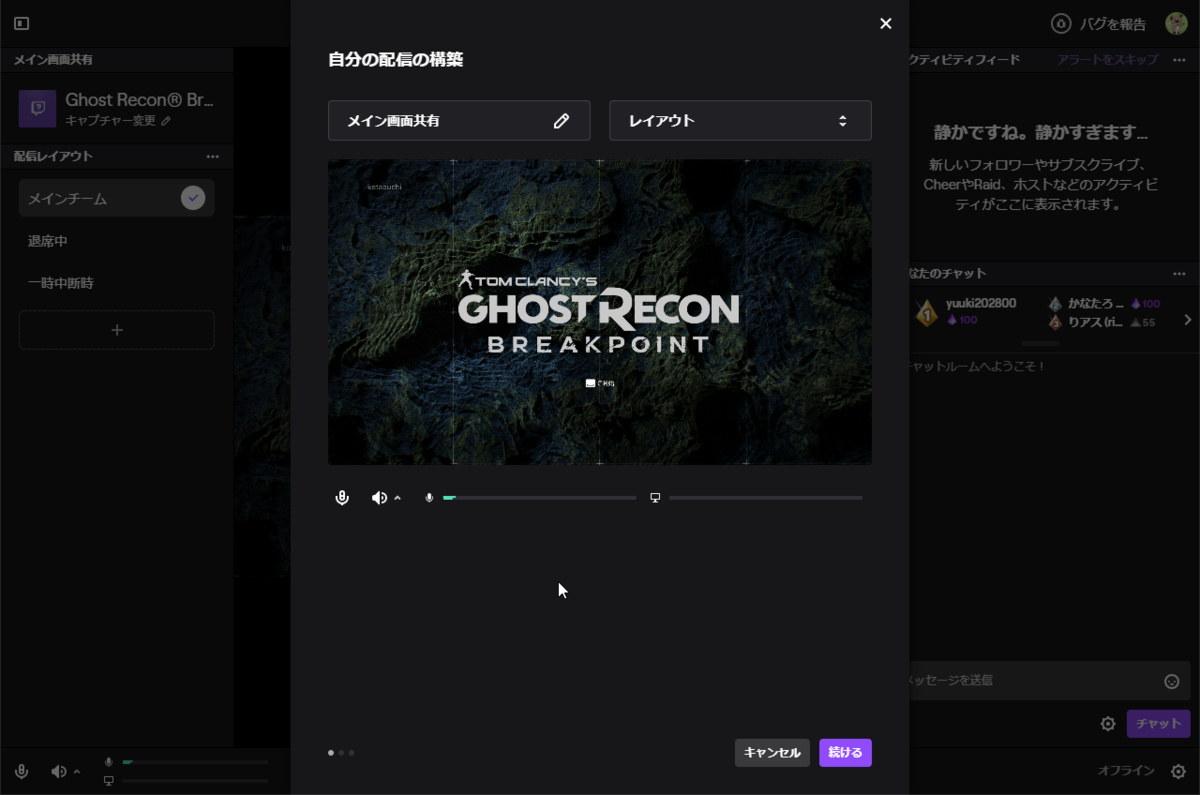
続けるを押すと先程入力した配信情報の確認

最後にもう一度配信しても良いですか?の画面が表示されます。

ルイージマンションになってますが気にしないで…
ライブを配信するをクリックすると、配信することが出来ます。あとはゲームをプレイしたり、チャットに勤しんだりしましょう!!
配信を完了したい場合は、先程の配信ボタンが赤く表示されているのでクリックします。

クリックすると確認がでるので確認し、終了を選択しましょう。

終わりに
今回突如として現れたこのTwitch Studio Betaですが、配信初心者にはわかりやすく扱いやすいものかもしれません。OBS StudioやXsplitなどとは違い、複数の配信サイトには対応していませんが、Twitchで配信したい!!Twitchのストリーマーっぽく配信したい!!って方にはおすすめの配信ツールかもしれません。