【Steam】 Steamで古いバージョンのゲームをダウンロードする方法
こんにちは、こうたです。

海外掲示板RedditにてGMMan_BZFlag氏による、Steamから古いバージョンのダウンロードする方法が公開されていました。GMMan_BZFlag氏によれば、SteamDBでは全てのゲームの全てのアップデートがトラッキングされているため、ゲームがリリースされた後は絶対にこの方法が利用できるとの事です。
注意:この手順で古いバージョンのゲームを起動し、セーブデータが壊れたりするなどの責任は負いません。自己責任でお願いします。必ずゲームとセーブをバックアップしてから行うようお願い致します。
手順

- SteamDB(https://steamdb.info/)へ行き古いバージョンを取得したいゲームを検索します。

-
検索結果からゲームのapp IDをクリックし、詳細ページに行きます。
(今回は自分が所有している「bit Dungeon II」を検索しています)
- depotタブをクリックします。そしてダウンロードしたいバージョンのdepot IDを選択し、クリックします。
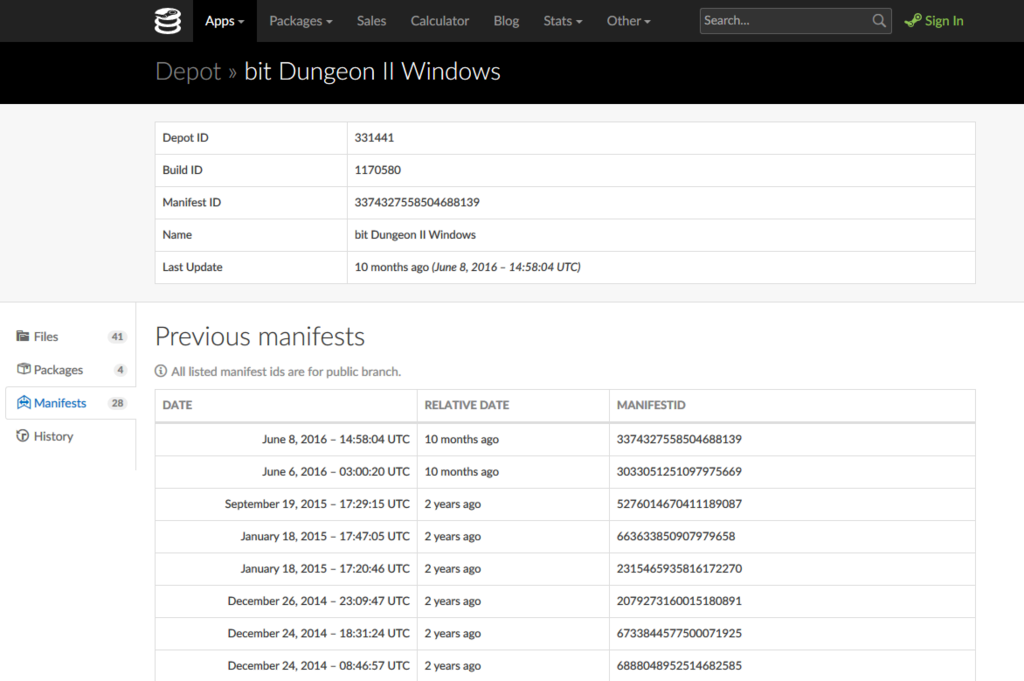
- Manifestsタブをクリックします。そして表示されたリストからダウンロードしたいバージョンを探し、manifest IDをメモしておきます。

-
Steamコンソールを開きます。(ブラウザーで「steam://nav/console」と入力します。)
- 「download_depot」コマンドを使ってダウンロードします。シンタックスは下記のとおりです。
download_depot <appid> <depotid> [<target manifestid>] [<delta manifestid>] [<depot flags filter>] : download a single depot
色々と書いてありますが、最初の3つの引数のみ指定すればOKです。「download_depot」を入力し、app ID、depot ID、そしてダウンロードしたいdepotバージョンのmanifest IDを入力します。 - Steamがdepotをダウンロードするのを待ちます。コンソールで進行状況を見ることは出来ませんが、ダウンロードページのネットワーク使用状況を見ることで把握することが出来ます。ダウンロードは停止/再開することができますが、再起動した場合は再開することは出来ません。

-
ダウンロードが完了したら、コンソールにどの場所にダウンロードされたかが表示されます。

- ゲームがインストールされたフォルダに行き、ゲームファイルをどこかにバックアップしておきます。そして、先ほどのdepotがダウンロードされたパスに移動し、中にあるファイルをゲームフォルダに上書きします。

- もし開発者がゲームのEXEファイルの名前を変えた場合、名前を変更する必要があります。ゲームのSteamDBの詳細ページに行き、Configurationタブをクリックすれば、現在のEXEファイルの名前が分かります。
- これでSteamから古いバージョンのゲームを起動できるようになりました。
【Stardew Valley】 日本語ベータテストに参加する方法 【翻訳】
おはようございます、こうたです。

Steam版牧場物語と呼ばれる「Stardew Valley」ですが、公式による日本語化がアナウンスされて以降、長らく待たされていたわけですが、ついに先日日本語およびその他の言語が搭載されたベータテストが開始されました。
と言うわけで公式のフォーラムにてベータテストに参加する方法がポストされたので翻訳していこうと思います。本文には無い説明をいくつか追記しています。
Stardew Valley Localization Feedback | Stardew Valley
翻訳
こんにちは、皆さん!Chucklefishです。
見逃してしまった人にお伝えすると、私たちはPlayismと協力し、Stardew Valleyをドイツ語、スペイン語、ポルトガル語、ロシア語、日本語、そして簡体字中国語に翻訳するために働いてきました。たくさんの人々にはこのローカリゼーションアップデートがリリースされるまで超忍耐強く待っていただき、感謝しています!このプロジェクトにかかわる全ての人間はこのパッチが安定して、ローカリゼーションが素晴らしいものになるために、時間をかけたいと思っています。
私たちはこのアップデートをリリースする準備はほぼ整っています。ですが最初に私たちはフィードバックを頂けるのを楽しみにしています。例えば翻訳は良い?私たちが見つけられなかったバグに陥った?などです。そのために、私たちはローカリゼーションアップデートのオープンベータをSteamにて開始します。
ベータブランチに含まれる更新
- ドイツ語、スペイン語、ポルトガル語、ロシア語、日本語、簡体字中国語への完全な翻訳(※実際に確認したところ、翻訳されていない部分があるようです。)
- 動物幸福度に関するバグフィックス
- ”Exit To Title”ボタンが帰ってきました!
- ゲームパッドでプレイ時のカーソル加速(このゲームのコンソール版の様な)
ベータブランチに参加する方法
Steamのライブラリから「Stardew Valley」を右クリックし、「プロパティ」を選択します。「ベータ」タブを選択します。ドロップダウンメニューが表示されるはずです。そこから、「beta – Help test new updates before they go live」を選択します。

※ベータに参加してもダウンロードが始まらない場合、Steam本体を再起動してみましょう。
ゲームを起動した後、右下の吹き出しアイコンを選択し、

日本語を選択します。

重要 セーブをバックアップする
古いセーブデータは、ベータブランチでもそのまま動くはずですが、ベータに切り替える前にバックアップを取っておいてください。ベータブランチでセーブした後は、現在の安定したバージョンでロードすることは出来ません。
セーブデータの場所:
Windows - %AppData%\StardewValley\Saves\
Linux - ~/.config/StardewValley/Saves/
OSX - /Users/yourusername/.config/StardewValley/Saves
既知の問題
- ロードメニューの"Looking for saved games"が翻訳されていない
- 音楽を無効化していても、"Exit to Title"を押した後、タイトル画面で音楽が鳴ってしまう
フィードバックする方法
このフォーラムスレッドで返信するか、contact@chucklefish.orgにメールを送ってください。参加してくださり、ありがとうございます!
マルチプレイヤーについて
これは、ローカリゼーションには全く関係ありませんが、皆さんがマルチプレイヤーアップデートについて興味があるようですので言えることは、私たちは取り掛かっており、進行しています。しかし、まだ準備万端ではありませんが。そしてどういうモノになるのかをお伝えすることができません。準備が整い次第、皆さんにお伝えします。お待たせしてすみません!
タイ語サポートについて
XNAとmonogame engineがタイ文字を正常にサポートしていません。monogameになんとかサポートを追加したいと考えていますが、少し時間がかかります。
【テラリア】 PC版専用サーバーの建て方(コンフィグファイル有) Windows 【Steam】
こんにちは、こうたです。

前回の記事では、コンフィグファイル無しの状態で、PC版専用サーバーの建て方を紹介しました。
今回は、コンフィグファイルを使用して、サーバーを建ててみましょう。
コンフィグファイルを用いた専用サーバーの建て方
コマンドプロンプトを開きます。
スタートメニューの検索でcmdと入力するか、ファイル名を指定して実行でcmdを入力してエンターを押しましょう。


この様な画面になるので、テラリアのインストールフォルダまで移動します。
移動するにはドライブが同じならば、「cd "パス名"」、ドライブ名が違うならば最初に「D:」(Dは任意のドライブ名)を入力した後「cd "パス名"」を入力します。
移動出来たら、以下のように入力します。
TerrariaServer.exe -config serverconfig.txt
serverconfig.txtは任意のコンフィグファイルのファイル名です。インストールすると最初にサンプルファイルが用意されていますので、それを流用しましょう。
これでコンフィグを用いたサーバーの建て方は終了ですが、いちいちコマンドプロンプトを起動して移動して・・・とめんどくさいですから、ダブルクリックするだけで立ち上げることができるバッチファイル(.bat)を作成しておきましょう。
新しいテキストファイルを作成し、以下のテキストをコピペしてください。
- @echo off
- cls
- C:\Program Files (x86)\Steam\steamapps\common\terraria\TerrariaServer.exe -config serverconfig.txt
パスやファイル名は自分の環境に合わせて適宜変更してください。テキストファイルを保存し、ファイル名の拡張子を「.txt」から「.bat」に変更します。
もし拡張子が表示されていない場合は、下記を試してみてください。(リンクはWindows10での変更方法です。)
変更出来たらバッチファイルは好きな場所に置いてかまいません。ダブルクリックするだけでサーバーが起動するようになります。
コンフィグファイルについて
さて、肝心のコンフィグファイルについて説明します。
サンプルのコンフィグファイルを日本語に訳しながら説明していきます。
#これはTerrariaServer.exeのコンフィグの例です。
#このコンフィグを使用するには、'TerrariaServer.exe -config serverconfig.txt'コマンド入力するか、start-server.batを実行してください。
#クラッシュした場合は、support@terraria.orgまでcrashlog.txtをメールで送ってください。#下記はコマンドプロンプトで使用できるパラメータ一覧です。
#-config <コンフィグファイル> 使用したいコンフィグファイルを指定します。
#-port <ポート番号> 使用したいポート番号を指定します。
#-players <数字> / -maxplayers <数字> プレイヤーの最大数を指定します。
#-pass <パスワード> / -password <パスワード> サーバーパスワードを設定します。
#-world <ワールドファイル> ワールドを自動的に読み込みサーバーを開始します。
#-autocreate <#> ワールドが-worldで指定したパスにない場合、生成します。ワールドサイズは下記の通り指定できます。1(small)、2(medium)、3(large)
#-banlist <パス> BANリストのファイルのパスを指定します。デフォルトはサーバーのexeがあるディレクトリの"banlist.txt"に指定されています。
#-worldname <ワールド名> -autocreate使用時のワールド名を指定します。
#-secure チート防止機能をサーバーに追加します。
#-noupnp 自動的にポート開放する機能を無効化します。
#-steam Steamサポートを有効にします。
#-lobby <friends> か <private> Steamサポートが有効化されている場合に、フレンドが参加可能にするかプライベートにするかを設定します。
#-ip <ipアドレス> サーバーのIPアドレスを指定します。
#-forcepriority <優先度> サーバーのタスクの優先度を指定します。もしこの優先度が設定されている場合、下記の”優先度”設定は無視されます。
#-disableannouncementbox 線からパルス信号が送られたときアナウンスボックスのテキストアナウンスを無効にします。
#-announcementboxrange <数字> アナウンスボックステキストメッセージ範囲をピクセルで指定します。-1を設定することでサーバー全体にアナウンスされます。
########コンフィグはここから設定します。############
#下記のコマンド前の#を削除することでそのコマンドを有効化することができます。
#ワールドを読み込み自動的にサーバーを開始します。
#world=C:\Users\YOUR_USERNAME_HERE\My Documents\My Games\Terraria\Worlds\world1.wld#ワールドが無い場合新しいワールドを生成します。ワールドサイズは下記で指定できます。
#1(small), 2(medium), and 3(large).#autocreate=1
#自動生成時のワールド名を設定します。
#worldname=Terraria#自動生成時のワールドの難易度を設定します: 0(normal), 1(expert)
#difficulty=1#サーバーの最大プレイヤー数を設定します。数値は1~255でなければなりません。
#maxplayers=8#ポート番号を設定します。
#port=7777#サーバーのパスワードを設定します。
#password=p@55w0rd#本日のメッセージを設定します。
#motd=Please don�t cut the purple trees!#ワールドファイルがどこに保存されているか、パスを指定します。
#worldpath=C:\Users\Defaults\My Documents\My Games\Terraria\Worlds\#BANリストの場所を指定します。 デフォルトはサーバーのexeがあるディレクトリの"banlist.txt"に指定されています。
#banlist=banlist.txt#チート防止機能をサーバーに追加します。
#secure=1#サーバー言語をしていします: 1:English, 2:German, 3:Italian, 4:French, 5:Spanish
#lang=1#uPNPを使用して自動的にポート開放を行います。
#upnp=1#敵のスキッピングを減少させますが、帯域幅を増加させます。数値を低くすることでスキッピングがより減少しますが、帯域幅は増加します。0はオフです。
#npcstream=60#デフォルトシステム優先度 0:リアルタイム, 1:高, 2:ノーマルより高い, 3:ノーマル, 4:ノーマルより下, 5:アイドル
priority=1