【ニコ生】 タイムシフトを録画する方法 【kakorokuRecoder】
こんにちは、こうたです。

ニコニコ生放送、楽しいですよね。最近自分自身配信すること頻度が少なくなってきていますが、他の生主の方の放送はよく見ています。
リアルタイムでコメントできるのがニコ生の良いところではありますが、タイミングによっては視聴できず、悔しい思いをする時があります。そういう時に便利なのがタイムシフト。通常会員だと予約しないと見ることは出来ませんが、プレミアム会員の方ならいつでも見ることができます。
ただし、期間限定で、1週間経つと自動的に消えてしまいます。そんな時に録画したくなるのが人間のさがです。しかし公式ではそのままダウンロードすることは出来ないため、キャプチャーツールなどを使って録画している方もいると思います。
ですがその方法は録画している間、ブラウザも操作できなくなりますし、作業の邪魔になります。そこで、ツールでダウンロードする方法を紹介します。
kakorokuRecorder
名無し氏がご自身のニコニココミュニティ「名無しコミュ(改装中)」にて配布されているツールです。
お知らせに書いてあるコミュ掲示板の番号から、最新のkakorokuRecorderをダウンロードしましょう。
Zipでまとめられているだけなので、好きな場所に解凍して配置しましょう。
rtmpdumpのダウンロード
同梱されているrtmpdumpが古いバージョンで、タイムシフトをダウンロードするのには使用することができません。新しいバージョンをこちらのサイトからダウンロードさせてもらいましょう。
ファイル名は「rtmpdump-2.4-git-20131007_20131123.zip」です。
解凍して好きな場所に配置してください。
設定
- 先ほど解凍したkakorokuRecorderのフォルダから、「kakorokuRecorder.exe」を起動します。(初回実行時は設定するようメッセージが表示されます。)
- メニューから「ツール」→「オプション」を開き、「アカウント設定」タブから普段使っているブラウザを選択します。ブラウザが表示されていない場合、全てのブラウザを表示するにチェックを入れます。それでも表示されない場合は、メールアドレスとパスワードを入力します。(アカウントはプレミアムである必要があります。)
- 「rtmpdump指定」タブを開き、「ユーザー放送」の「使用するrtmpdump.exe」にある「既定のrtmpdumpを使う」のチェックを外し、先ほどダウンロードしたrmtpdump.exeへのパスを入力します。
- 「引数」の「既定の引数を使う」のチェックを外し、下記のコマンドを入力します。
-vr "{rtmp_url}" -C S:"{ticket}" -N "{que_rtmp}" -o "{file}" -v

- 「OK」を押します。
ダウンロード方法
- ダウンロードしたいTSを開きます。(一度開いた方が成功率が上がりますが、必ずしも開く必要はありません。)
- URLをコピーしkakorokuRecorderの「放送URL」にコピペし、「録画リスト追加」を押します。
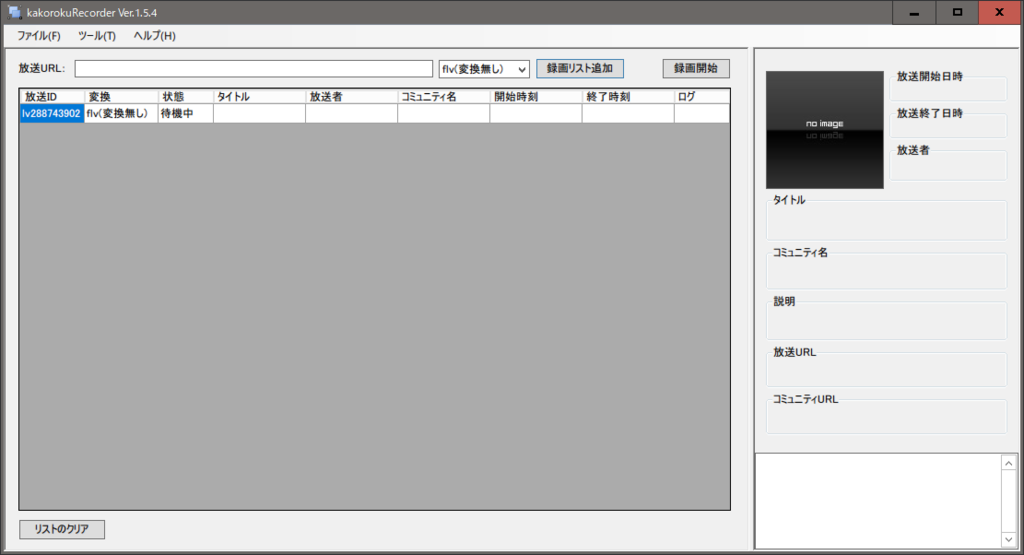
- 「録画開始」を押すと、録画が開始されます。

録画が開始されない場合
- 「オプション」で指定したブラウザで、ニコニコに必ずログインしましょう。
- 「オプション」→「録画」から動画を保存するパスを短く設定しましょう。(「D:\video」など)
- 保存先に空白文字や、全角文字を入れないようにしましょう。
kakorokuRecorder自体が起動しない場合
こちらからMicrosoft .NET Framework 4をダウンロードし、インストールしましょう。
タイムシフトを一括で登録したい場合
- 生放送履歴一覧ページに行きます。
- ページのどこかを右クリックして「ページのソースを表示」(ブラウザによって表記は違いますが、ソースを表示できればOKです。)をクリックします。
- ページのソースを全てコピーします。
-
こちらhttp://www.ahref.org/app/urlchu/urlchu.cgiに行き、「URLの埋まっているテキストを入力して、抽出ボタンをクリックしてください。」の下にあるテキストボックスにコピーしていたソースをペーストします。
- 「重複URLを削除」にチェックを入れます。
- 「抽出」をクリックします。
- URLの一覧が表示されますが「~/watch/lv〇〇〇〇〇〇〇〇」となっているURLを全て選択し、コピーします。(この方法だと、タイムシフトが無いURLもコピーされてしまうので注意してください。)
- kakorokuRecorderのメニューから「ファイル」→「URL一括登録」をクリックします。
- テキストボックスに先ほどコピーしたURLをペーストし、「登録」をクリックします。
【PSVR】 PCでPSVRを動作させる方法(動作未確認) 【PSVRToolbox】
こんにちは、こうたです。

バイオハザード7が発売され、盛り上がってる(?)PSVRですが、PC上で使えるドライバーの開発が有志によって進められています。現在のところ、「PSVRToolbox」と、「Trinus PSVR」と呼ばれるツールが開発されているようです。今回はRedditに掲載されている、PSVRToolboxの使い方をご紹介します。(自分はPSVRを所有していないので動作は未確認です。自己責任での使用をお願い致します。)
追記:最新バージョンではPSVRToolbox側でドライバーパッケージを用意してくれているようです。手順も新しく公開されています。
必要なもの
- PSVR本体
- プロセッサーユニット
- Windows PC
新手順
- 旧手順でlibusb filterやwinusb driver等をインストールした場合、アンインストールします。
- PSVRToolboxSetup.exeとDriverPackages.zipをダウンロードします。
- DriverPackages.zipを解凍すると、WinUSBとLibUSBの二つのフォルダーが入っています。Windows環境下ではWinUSBが推奨ですが、トラブルがあった場合は、LibUSBをインストールしてください。
- それぞれのフォルダには2種類のフォルダが入っています。oeはセンサードライバーで、もう一つはコントロールドライバーです。
- それぞれのフォルダに入っている、インストーラーを実行します。
- もしこの時点でトラブルがあった場合、他のオプションを試してみてください。(WinUSBをインストールしてダメだった場合はLibUSBを試すなど。)
- PSVRToolboxSetup.exeを実行し、手順に従ってください。
もしプログラムをインストールしたくない場合はポータブルバージョンも用意されていますが、その場合、必ず.NET FrameworkのV4.5.2以上をインストールしておいてください。
元ネタは下記↓
PS VR on PC Step by Step Guide/Tutorial : PSVRHack
旧手順
- プロセッサーユニットをUSBでPCに接続します。Windowsが自動的にドライバーを検索し始め、オーディオドライバー以外のほとんどの機能についてはインストール失敗します。
- PS VR Framework - https://github.com/gusmanb/PSVRFramework とlibusb-win32 -
https://sourceforge.net/projects/libusb-win32/ をダウンロードします。
- libusbに含まれる、"Install-filter-win"を実行します。amd64、ia64、x86版が用意されているので、自分の環境に合ったものを選択し、"Install a Device Filter"を実行します。"vid:054c pid:09af rev:0107 mi:05" USB Input Device"が選択されるので、installを押します。同じようなデバイスが多数ありますので、上記のデバイスが選択されているか、必ず確認してください。
- "windows/system32"ディレクトリに、"libusb0.dll"と"libusb0.sys"が存在するか確認してください。このステップは後々問題が起きた時、トラブルシューティングする際にとても重要です。
- ヘッドセットに繋がるコードにある、PSVRヘッドセットの電源ボタンで電源をオンにしてください。ビープ音がなり、白く発光します。PSVRToolboxを実行します。これでうまくいくはずです。
備考1:アップデートで、WinUSBでも動作するようになっているようです。
備考2:WinUSBでも動作する最新バージョン0.3では動かないようです。必要な場合は古いバージョンを使用しましょう。
【Ark: Survival Evolved】 PS4版で招待できない場合 【小ネタ】
こんにちは、こうたです。
何かと話題に上る、恐竜サバイバルゲー、Ark: Survival Evolvedですが、去年末に北米でPS4版がリリースされました。日本からでも北米アカウントと、クレジットカード(もしくはVプリカやPayPalなど)があれば、購入することが可能です。また、PC版で行われているローカライズがそのまま適用されているらしく、一部英語のままですが日本語でプレイすることができます。

マルチプレイの種類
PS4版Arkでは、マルチプレイの方法が2種類あります。一つはDedicatedサーバーと呼ばれる公式サーバーから一つ選んで遊ぶ方法。これはもちろんフレンドとも遊べますが、不特定多数の人がプレイしています。また、サーバーは外国のサーバーしかありませんので、外国人がほとんどです。
もう一つはプライベートサーバーをホストする方法で、これならばフレンドのみでプレイすることが可能です。ホストがARKを起動していなければならないため、時間を合わせてプレイする必要がありますが、英語だけはどうしても無理!って方にはおすすめです。
プライベートサーバーの問題
しかしこのプライベートサーバーに問題があり、時々フレンドを招待したり、フレンドが参加することができなくなる場合があります。
Non Dedicated server cant invite Friends - Bug Reports & Support - ARK - Official Community Forums
上記の様に、ARK公式フォーラムでも話題になっています。コメントによれば、12月のパッチにて修正されたとなっていますが、未だ修正されていないようです。
一時的に修正する方法
もしそのような状態になった場合は、下記を試してみてください。
- プライベートサーバーをホストしていたら一度タイトルに戻る。
- Dedicatedサーバー(公式サーバー)のどれかに入り、キャラクターを作成する。
- すぐにログアウトする。
- プライベートサーバーを立ち上げる。
これで今まで選択することができなかった「Invite Friends」を選択できるようになるはずです。
フォーラムによれば、PS4版はPCの古いコードを使用しているようで、初期のバグが残っているようです。(未確認)パッチが適用するまでは、辛抱強く待ちましょう。
 |