【Twitch】 Twitch重い!でもやっぱりGUIがいいよね?「Livestreamer Twitch GUI」
こんばんは、こうたです。
前回の記事では、コマンドプロンプトから起動して、配信を視聴する「Livestreamer」と言うツールを紹介しました。
でも皆思ったと思います。
やっぱりコマンドはめんどくさい!!
はい。実は自分もそう思ってました。そう思っていたので、さらに検索を進めたところ、実はLivestreamerにGUIを付けたバージョンである、「Livestreamer Twitch GUI」と言うツールがあると言うことが判明しました!!!
LivestreamerではYoutubeなど、他の配信サイトにも対応していましたが、この「Livestreamer Twtich GUI」はその名の通り、Twitch専用です。
ですので、他の配信サイトも見たいと言う方はコマンドで我慢しましょう・・・。
ダウンロードはGithubのReleaseページからダウンロードすることができます。
Linux、OSX、Windows用が用意されていますので、環境に合わせたツールを選択しましょう。今回はWindows 64bit版で解説していきます。
ダウンロードしたらzipファイルになっているので、適当なディレクトリに解凍します。
解凍した中から、「livestreamer-twitch-gui.exe」をダブルクリックし、起動しましょう。

起動するとこんな画面が出てきます。アニメーションもあり、とてもオシャレです・・・。
Start nowを押したいところですが、まずはSettingsを見ていきましょう。Settingsをクリックします。
Settings画面が出てきたら、まず、「Main」タブを開きましょう。

「Enable advanced settings and features」のチェックボックスにチェックを入れて、Applyを押します。設定に必要な項目が出てきます。
次に「Streams」タブを開きましょう。

Preferred qualityで、配信映像の画質が選べます。環境、特に回線速度に合わせて設定しましょう。回線が光などで問題が無い場合は、Sourceを選びましょう。これがベストな品質です。

次に、「Livestreamer」タブを開きます。
Executable locationで、前回の記事でインストールしたLivestreamerのパスを設定します。デフォルトでインストールした場合は、ここをいじる必要はありません。
また、まだインストールしていないよって方はこちらからダウンロードして設定しましょう。
Installation — Livestreamer 1.12.2 documentation
また、Stream typeをhttpから、hlsに変更します。hlsの方がつながりやすく、視聴しやすいです。(自分の環境では)
ただし、hlsに対応した動画プレイヤーを使用する必要があります。
前回のLivestreamerの設定ファイルにあった、「VLC」と「MPC-HC」は対応しているので、そのどちらかを使うといいと思います。
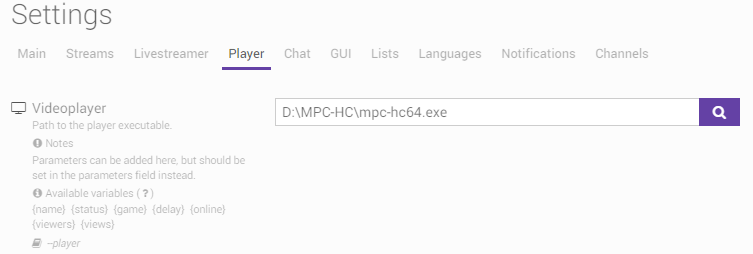
「Player」タグを開き、先ほど選んだ動画プレイヤーへのパスをセットします。今回はMPC-HCをセットしてます。
これで設定はほぼ終了ですが、自分がフォローしてるチャンネル、Subscriptしてるチャンネルが見たい場合は、次の設定をしましょう。
左サイドバーにある、Myからどれかを選んでクリックしましょう。とりあえずSubscriptionsをクリックしてみました。そうすると、こう言った画面が出てきます。

そうです。このあたりはTwitchにログインしなければ見れない機能なので、Twitchにログインする必要があります。「Sign in」をクリックします。
すると、ブラウザが開き、「Livestreamer」の時の様な、こんな画面が出てきます。

許可をクリックすれば、全ての設定が完了しました。
後はTwitchのWebサイトと同じような形でかつ、動画プレイヤーを使った軽い環境で、Twitchの配信を視聴することができます。
後はコメントとかの設定もできますが、それはまたいつか説明したいと思います。
それではハッピーTwitchライフを!!!