【テラリア】 PC版専用サーバーの建て方 Windows 【Steam】
こんにちは、こうたです。

最近テラリアで専用サーバー(Dedicated Server)を建てる機械があったので、備忘録も兼ねて記事にしたいと思います。
専用サーバーとは、ゲーム内でLAN経由で遊ぶやり方と、Host&Playとは異なります。Host&Playではある程度の人数が入ると、ラグラグになってしまうと言う問題があるようです。また、ホストが立ち上げていないと参加できないと言う問題もあります。
専用サーバーは、立ち上げている限り多人数が参加でき、(スペックや制限による)時間関係なく入ることができます。
基本的にはこちらのオフィシャルWikiにすべてやり方が書いてあります。英語です。
Guide:Setting up a Terraria server - Official Terraria Wiki
専用サーバーの建て方(Windows)
まず最初にコンフィグファイル無しで設定してみます。
テラリアがインストールされているフォルダから「TerrariaServer.exe」を探し、起動します。

コマンドプロンプトが起動し、サーバーの情報を見ることができる入力画面になります。
最初に出てくるのはサーバー選択画面です。現在コンピューターの中にあるワールドがリストに表示されます。この画面では既存のワールドを選択する(数字)か、新しくワールドを作成する(n)か、ワールドを削除する(d <数字>)事ができます。
試しに新しいワールドを作成してみましょう。nと入力してエンターを押します。

するとワールドサイズを選択する画面が表示されます。Small、Medium、Largeの3段階です。
マップサイズはWikiによると以下の通りです。
- Small
- 横幅4200ブロック(8400ft)、縦幅1200ブロック(2400ft)。うち地上が約350ブロック(700ft)。
- Medium
- 横幅6400ブロック(12800ft)、縦幅1800ブロック(3600ft)。うち地上が約550ブロック(1100ft)。
- Large
- 横幅8400ブロック(16800ft)、縦幅2400ブロック(4800ft)。うち地上が約750ブロック(1500ft)。
想定する環境に合わせて選択しましょう。今回はMediumを選択します。3と入力してエンターを押します。
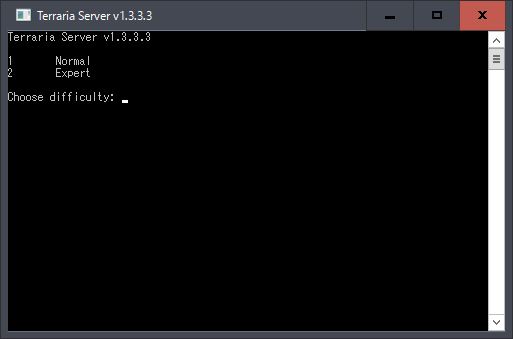
難易度選択画面です。ノーマルかエキスパートの2択です。今回はノーマルを選択するので1と入力します。

ワールド名を入力します。日本語で入力しても行けるかもしれませんが、できれば避けておきましょう。今回は「New World」と入力しました。
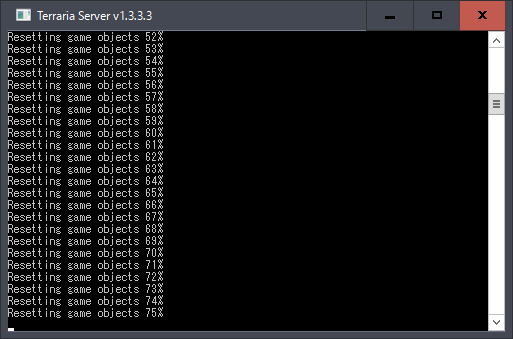
するとこの様に、ワールド生成が開始されますのでしばらく待ちます。
スペックやワールドサイズにより、生成時間は異なります。(自分の環境では2~3分と言ったところです)

生成が完了すると、ワールド選択画面に戻ります。先ほど作成した「New World」がリストに表示されているのがわかります。(新しく生成する方の「New World」と被っててわかりづらいですが・・・💦)
3と入力して「New World」を選択します。

サーバー人数を選択します。そのままエンターを押すと8人になります。人数が多ければ多いほどサーバー負荷が高くなりますので、想定する人数程度にとどめておきましょう。今回はデフォルトの8人で進めます。

次にサーバーポート選択です。デフォルトは7777となっており、テラリアはデフォルトでこのポートに接続しに行きます。今回はデフォルトの7777を使用します。

サーバーとして建てる場合は、ポート開放する必要があります。この画面で、自動的にポート開放を行うかどうかを聞かれます。ポート開放していない方はyを選びましょう。ただし、自分は試していないので正常にポート開放が行われるかどうかはわかりません。もしポート開放ができていなかった場合はこちらのガイドを参考にさせていただきましょう。

サーバーのパスワードを入力します。デフォルトでは無しとなっています。使用するサーバーを使用する人が複数いる場合はパスワードを設定しておきましょう。
今回は特に必要が無いのでそのままエンターを押します。
するとサーバーが起動して、先ほどのワールドが読み込まれます。

初回起動時はこの様にファイアーウォールの設定が表示される場合があります。許可されていない限り、通信することができませんので、アクセスを許可するを押しましょう。

この画面になれば、起動成功です!この時点で、プレイヤーが起動しているサーバーのIPアドレスを指定すれば、参加することが可能です。IPアドレスはグローバルIPを指定しましょう。グローバルIPとプライベートIPがわからない場合はこちらを参照してみてください。
グローバルIPアドレスとプライベートIPアドレス | IPラーニング
グローバルIPを公開したくない場合は、DDNSなどを使用しましょう。DDNSを使用すれば、IPアドレスに名前を付けることができます。
こちらでは無料でDDNSを使用することができます。ありがたく使用させてもらいましょう。
コンフィグファイルを用いたサーバーの建て方は下記を参照してください。