【VoiceMeeter Banana】Discordでプツプツする際の対処法メモ【Discord】

VoiceMeeterの使用方法を前回の記事でお伝えしましたが、このソフトを使っていると、Discordでの音声通話がプツプツしてしまうという問題が発生する場合があります。(筆者の場合起きている)
この記事ではそういった問題が発生した場合の対処方法を記載します。ただし、どれが効果があるかは環境によって変わってきますので、あくまでもメモ程度として参考にしてください。
ASIOを使用している場合
Hardware Output(A1~A3)にASIOを使用している場合、Hardware InputにWDM、KS、MMEなどで同じデバイスを使用すると、競合することになり、プツプツする場合があります。
その場合はまず、Hardware Inputのデバイスから、remove device selectionを選択します。

次に、MenuからSystem Settingsを開きます。
使用したいデバイスのしたに、PATCH ASIO Inputs to Stripsという項目があると思うので、そこを1と2に設定します。

これでASIOを使用する際に、競合することがなくなりました。
Bufferingを増やす
プツプツする際に簡単に調整できるのがBufferingの数値です。Bufferingは音声データをためておき、何かしらシステムでラグが発生しても、そのデータを使ってなめらかに再生するためのものです。この数値を大きくすれば、貯めておけるデータが増え、システムで頻繁にラグが発生しても、なめらかな再生が担保されます。
MenuからSystem Settingsを選択します。使用しているドライバの横にある数値をクリックします。
すると、この項目について詳しくなければ変更しないようにしましょうとの警告がでますが、今回は変更したいのでそのままOKを押します。
このようにsample数のリストが表示されます。この数字を大きくすればBufferingもおきくなります。

この数値をデフォルトより大きくし、プツプツするかどうか確認してみてください。
※問題がある場合は、かならずデフォルト値を使用することを推奨します。そのため、デフォルト値はかならず覚えておくようにしましょう。
16bitに設定する
VoiceMeeterをインストールする際、デバイスとVoiceMeeterの再生ビット数と周波数を合わせることが重要です。
Discordで使用する際は、このビット数を24bitではなく、16bitにすることで、プツプツを防ぐことができるようです。
そのためにはWindowsのサウンド設定を開き、使用しているデバイスと、VoiceMeeterのInput/OutputおよびAuxを同じ様に設定する必要があります。

デバイスをダブルクリックし、詳細を選択すると、規定の形式を選択するドロップダウンがあります。ここから16bitのものを選択しましょう。
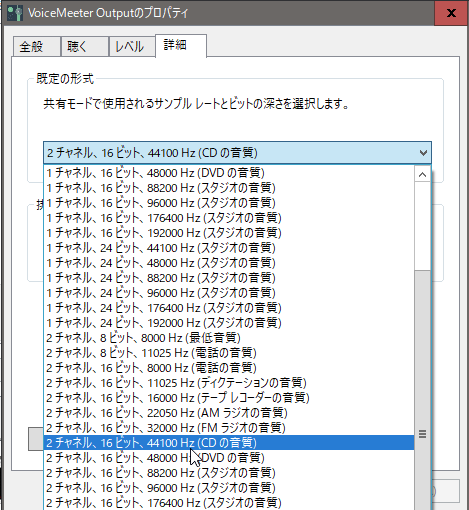
この際、周波数もすべてのデバイスで統一しておくことが重要です。
16bitが選択できない場合
使用しているデバイスによっては、24bitで固定されている場合があります。その際は「ASIO4ALL」と言うソフトウェア/ドライバーを使用して、無理やり16bitに設定することができます。
インストールする際、かならずOff-Line Settingsを有効にしてください。これがないと設定することができません。
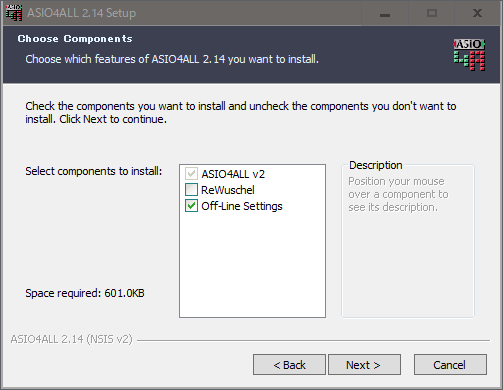
インストールが完了したら、ASIO4ALLのOff-Line Settingsを開きます。
左側に、デバイスの一覧が表示されているので、使用したいデバイスにチェックを入れます。
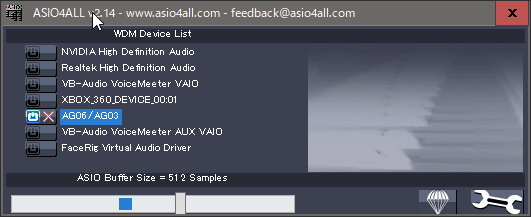
次に右下にある設定アイコンをクリックし、Force WDM Driver to 16 Bitにチェックを入れます。
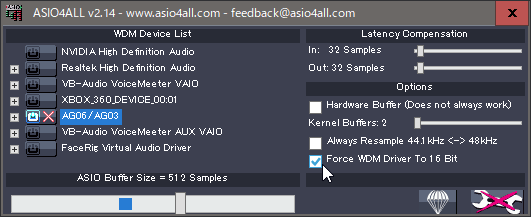
これでASIO4ALLの設定は完了です。閉じましょう。
最後にVoiceMeeterを開き、Hardware Outを、ASIO4ALLにします。
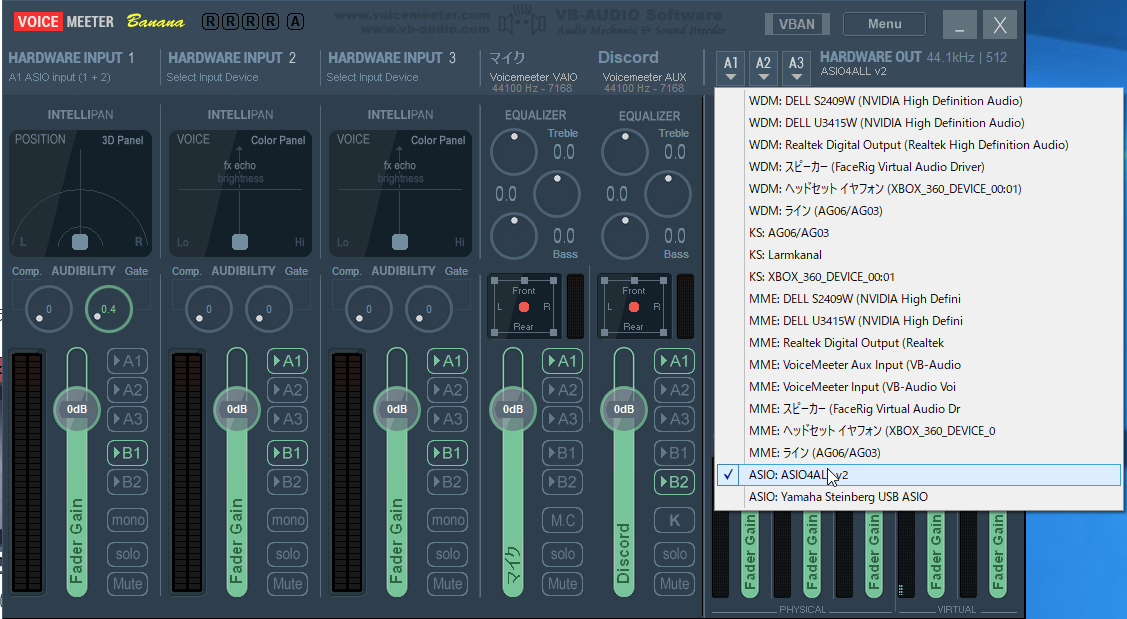
これでデバイスを16bitで再生できるようになりました。